Visits: 0
As you may know, screen savers were created to protect cathode ray tube (commonly known as CRT) screens from the picture retention effect. However, since LCD and LED panels are now used by the majority of PCs, screen savers are no longer as useful or widespread as they once were.
In Windows 10, screensavers are by default disabled. In other words, you won’t see any screensavers on your Windows 10 computer’s screen after a short period of inactivity. Modern computers do not require screensavers, as was already said, although most users are accustomed to seeing one when the machine has been idle for some time.
You receive 3D text, blank, bubble, fake, photo, and screensavers with Windows 10 in addition to all the screensavers that are included with Windows 8 and 8.1. They’re merely turned off by default. Enable Screen Saver In Windows 10
You may have seen that, in contrast to earlier versions of Windows, Windows 10 makes it difficult to open the Screensaver Settings dialog box. Additionally gone is the traditional custom window where we could quickly access the screensaver settings.
Method 1 – enable screen saver via Screen Saver Setting
Method 2 – enable screen saver via Registry, if disabled
Method 3 – install a third-party screensaver and activate it
Method 1
Enable screen saver in Windows 10
Step 1: Type Change screen saver in Start menu or taskbar search box and then hit Enter key to open Screen Saver Settings.
If you are unable to launch Screen Saver Settings via search, please go through our how to open Screen Saver Settings in Windows 10 guide to know all the ways to open Screen Saver Settings.
Step 2: Once the Screen Saver Settings dialog is launched, select a screensaver from the drop-down box, customize the selected screen saver by clicking Settings, and then click the Apply button.
As you can see in the above image, the default wait or idle time before the screensaver is activated is 1 minute. You can change to 2, 5, or 10 minutes by clicking the up arrow. After making changes, click the Apply button.
That’s it!
Method 2
Enable screen saver via Registry
And if you want to enable or disable the screen saver feature via Registry, here is how to make it happen.
Step 1: Open Registry Editor. To do so, type Regedit in the Start menu or taskbar search box and then press Enter key.
Registry Editor can also be launched by typing Regedit in the Run command box and pressing Enter key.
Step 2: In the Registry Editor, navigate to the following key:
HKEY_CURRENT_USER\Control Panel\Desktop
Step 3: On the right-side, look for the entry named ScreenSaveActive, double-click on it, and set the value to 1 (one) to enable screen saver and make it 0 (zero) to disable.
Note that if the ScreenSaveActive string value doesn’t exist, right-click on the empty area, click New, click String Value and name it ScreenSaveActive.
Method 3
Install and activate third-party screensaver in Windows 10
If you’re not satisfied with the default set of screen savers, you can download cool looking screensavers from the web. However, be sure to download screensavers only from the places you trust.
And if you’re not sure from where to download, DeviantArt is one such place from where you can download screensavers safely. Our 7 best looking screensavers for Windows article covers the best of the best screensavers out there for Windows.
To install a third-party screensaver:
Step 1: Copy the screen saver file that you want to install to a safe location to make sure that it won’t be accidentally deleted while dealing with other files.
Step 2: Right-click on the screen saver file and then click the Install button.
Step 3: Clicking Install button will automatically open Screen Saver Settings dialog with the new screen saver selected. Click the Apply button to apply the newly installed screensaver.
I hope this guide helps you!


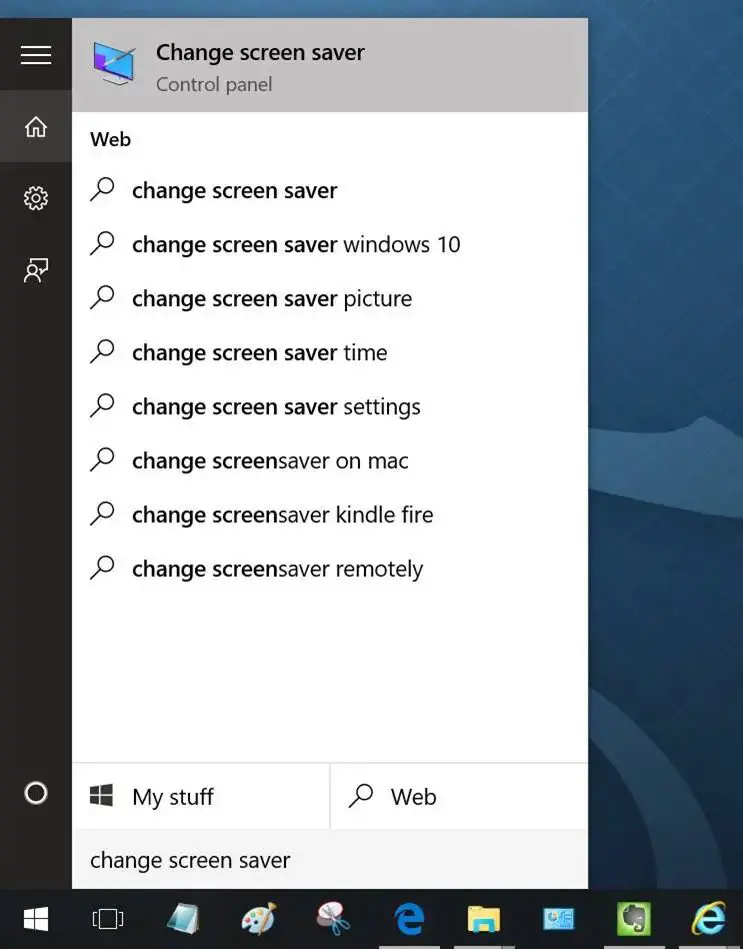
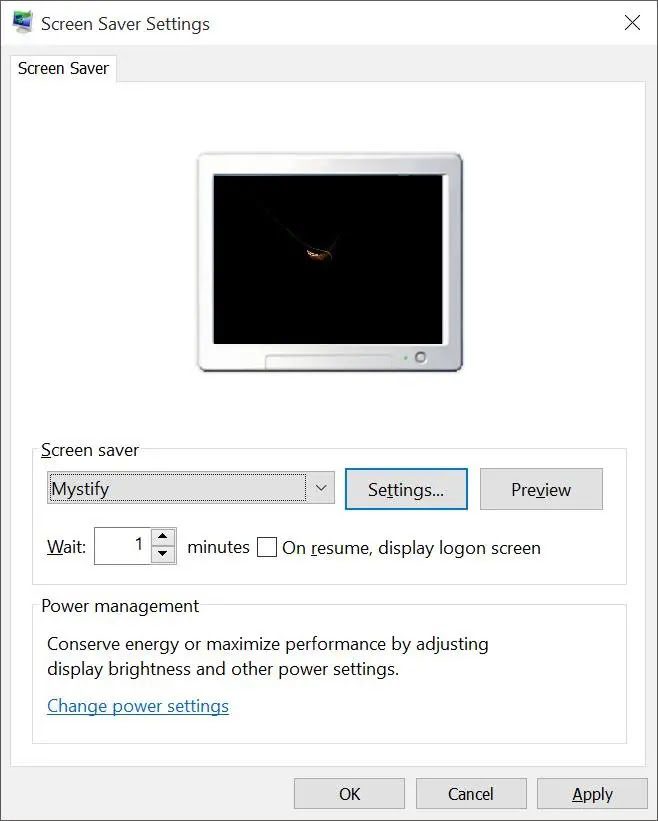
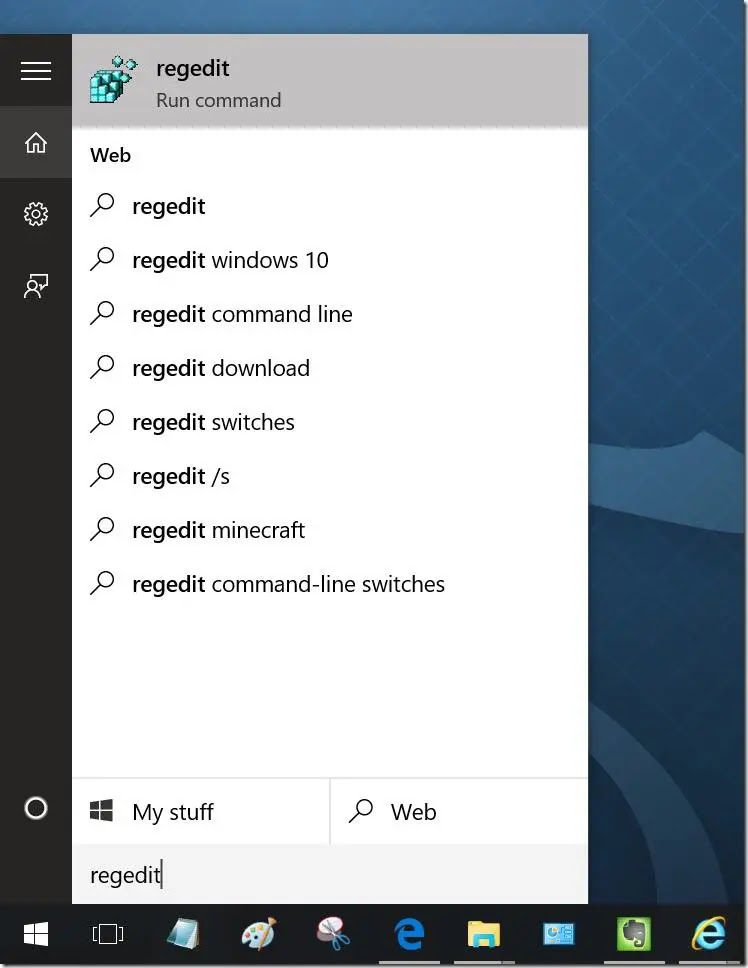
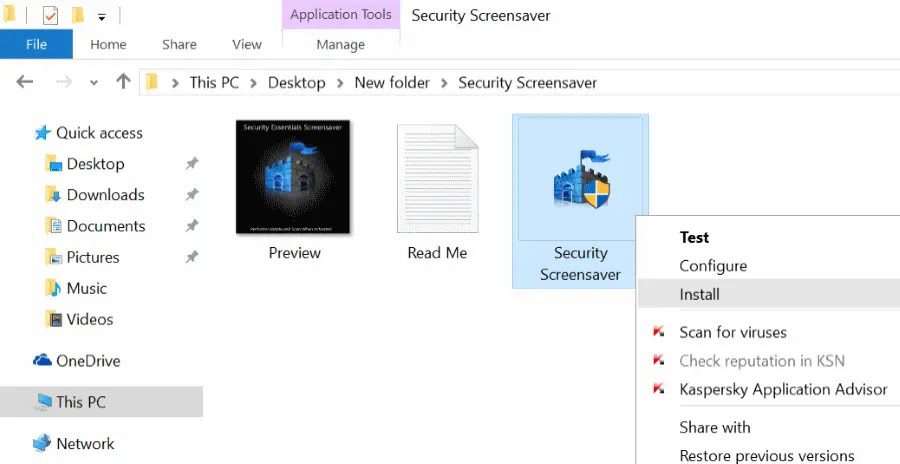
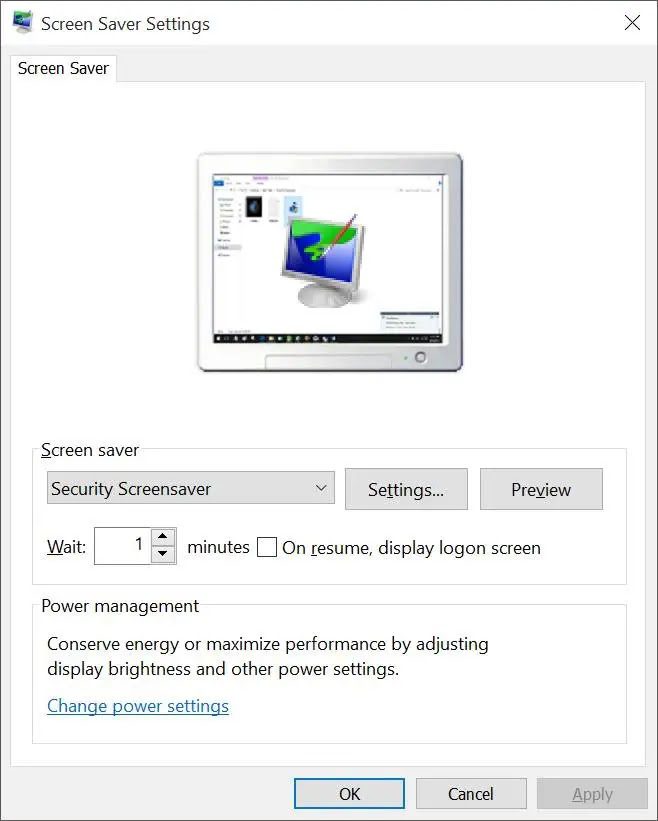
%20(1).png)

