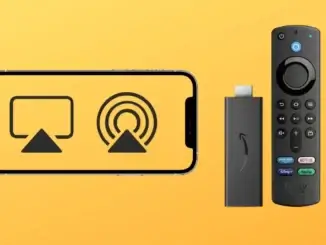
Visits: 1
Introduction:
The Amazon Fire Stick is a popular streaming device that allows you to access a wide range of entertainment options on your TV. In addition to streaming movies and TV shows, the Fire Stick also supports screen mirroring. This enables you to display the content from your Android phone directly on your TV screen. In this blog post, we will guide you through the steps to mirror your Android phone with the Amazon Fire Stick, transforming your TV into a large-screen display for your mobile device.
Step 1: Ensure Compatibility
Before you begin, connect your Android phone and the Amazon Fire Stick to the same Wi-Fi network. This is crucial for establishing a stable connection between the two devices.
Step 2: Enable Screen Mirroring on the Fire Stick
On your Amazon Fire Stick, navigate to the main menu and select “Settings.” From there, choose “Display & Sounds” and then “Enable Display Mirroring.” This will activate the screen mirroring feature on your Fire Stick, allowing it to receive content from your Android phone.
Step 3: Enable Screen Mirroring on Your Android Phone
On your Android phone, access the “Settings” menu and look for the “Connected devices” or “Display” section. Tap on “Cast” or “Screen mirroring” (the exact wording may vary depending on your phone’s manufacturer and Android version). A list of available devices will appear, and you should see your Amazon Fire Stick listed. Tap on it to establish a connection.
Step 4: Confirm the Connection
Once you select the Fire Stick, your Android phone will start mirroring its screen on the TV. You may need to confirm the connection on your Fire Stick by clicking “OK” or “Allow” when prompted. After the connection is established, your Android phone’s screen will be mirrored on the TV, and you can navigate and interact with your phone’s content using the Fire Stick remote control.
Step 5: Disconnecting and Troubleshooting
To stop screen mirroring, simply go back to the “Cast” or “Screen mirroring” menu on your Android phone and choose to disconnect from the Fire Stick. If you encounter any issues during the mirroring process, ensure that both devices are connected to the same Wi-Fi network, and try restarting both the Fire Stick and your Android phone. Additionally, keeping your devices’ software up to date can help ensure compatibility and improve performance.
Conclusion:
You may easily view the material on your Android phone on a larger TV screen by using screen mirroring with the Amazon Fire Stick. You can effortlessly mirror the screen of your Android phone onto your TV with the Fire Stick by following the instructions provided in this blog post, whether you want to watch videos, browse photos, or play mobile games. Utilize the screen mirroring function provided by the Amazon Fire Stick to improve your watching experience and share your favorite content with friends and family.


%20(1).png)

