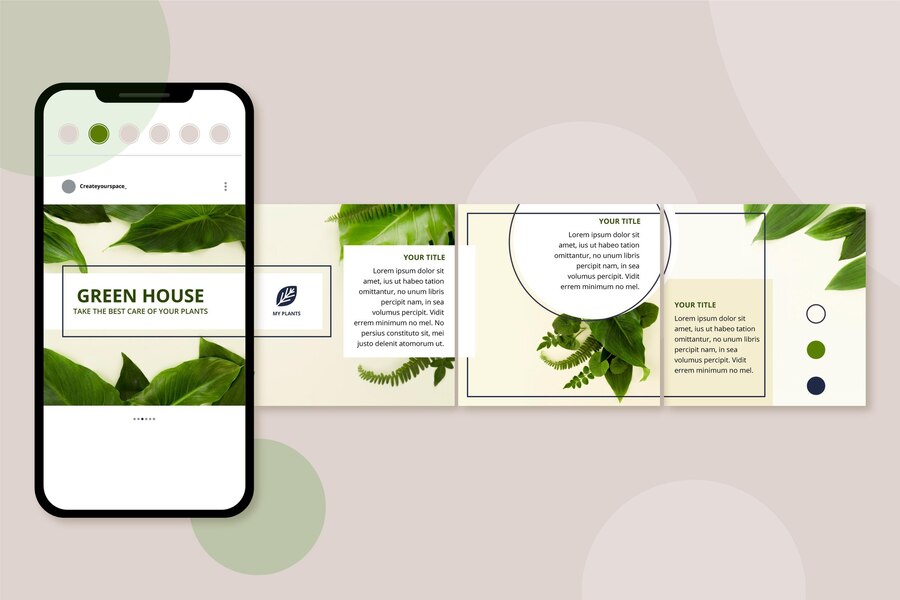Visits: 2
How to Remove Indicators from Owl Carousel: A Step-by-Step Guide
How to Remove Indicators from Owl Carousel: A Step-by-Step Guide
Introduction:
Owl Carousel is a popular jQuery plugin for creating responsive and customizable carousels or sliders on websites. While it offers a range of features and options, you might find that the default indicators (dots) don’t align with your design preferences. If you’re looking to remove these indicators from your Owl Carousel, follow this step-by-step guide.
Owl Carousel: Transforming Websites with Dynamic Content Display
Owl Carousel stands out as a highly popular jQuery plugin, providing web developers with a powerful and flexible tool to create responsive and visually appealing carousels or sliders. This feature-rich plugin has gained widespread adoption for its ease of use and extensive customization options.
Key Features:
-
Responsive Design: Owl Carousel ensures that your carousels adapt seamlessly to different screen sizes, offering a consistent and engaging user experience across devices.
-
Touch and Drag Support: With touch and drag functionalities, Owl Carousel enhances user interaction, allowing smooth navigation through content on touch-enabled devices.
-
Customizable Options: Developers have the freedom to customize various aspects of the carousel, including the number of items displayed, navigation arrows, autoplay settings, and more.
-
Rich Transition Effects: The plugin provides a range of transition effects to add flair to your sliders, creating visually appealing animations that capture user attention.
How to Get Started:
1.Include Owl Carousel Files:
Begin by including the necessary Owl Carousel files, including the jQuery library, Owl Carousel JavaScript, and CSS files, either from a CDN or local files.
Including Owl Carousel Files in Your Project
To integrate Owl Carousel into your project, you need to include the required files in your HTML document. Here’s a step-by-step guide:
Download Owl Carousel Files:
- Visit the Owl Carousel GitHub repository.
- Click on the green “Code” button and select “Download ZIP” to get the latest version.
Extract ZIP File:
- Once the ZIP file is downloaded, extract its contents to a folder on your computer.
Locate Owl Carousel Files:
- In the extracted folder, find the following essential files:
owl.carousel.min.css(orowl.carousel.cssfor the non-minified version)owl.carousel.min.js(orowl.carousel.jsfor the non-minified version)jquery.min.js(if your project doesn’t already include jQuery)
Create Project Structure:
- Organize your project by creating folders for CSS and JS files. For example:
markdown
- your_project_folder
- css
- owl.carousel.min.css
- js
- jquery.min.js
- owl.carousel.min.js
- index.html
Add Link to jQuery:
- If your project doesn’t include jQuery, you need to add it. You can either link to a CDN or use the downloaded file.
- Link to jQuery using a CDN:
html
<script src="https://code.jquery.com/jquery-3.6.0.min.js"></script>
- Or include the downloaded jQuery file:
html
<script src="js/jquery.min.js"></script>
Link Owl Carousel CSS:
- Add a link to the Owl Carousel CSS file in the
<head>section of your HTML document:html<link rel="stylesheet" href="css/owl.carousel.min.css">
Link Owl Carousel JavaScript:
- Add a link to the Owl Carousel JavaScript file at the end of the
<body>section, after the jQuery link:html<script src="js/owl.carousel.min.js"></script>
Now, you’re ready to use Owl Carousel in your HTML document.
Remember to check the Owl Carousel documentation for customization options and usage examples. Typically, you’ll initialize Owl Carousel on a specific HTML element using JavaScript, as shown in the previous response.
2. HTML Structure:
Set up the HTML structure for your carousel by creating a <div> element with a unique ID to hold your items.
<div id="yourCarousel" class="owl-carousel">
<!-- Your carousel items go here -->
</div>
- JavaScript Initialization: Use jQuery to initialize Owl Carousel on your chosen element, specifying various options for customization.
<script src="path/to/jquery.min.js"></script>
<script src="path/to/owl.carousel.min.js"></script>
<script>
$(document).ready(function(){
$('#yourCarousel').owlCarousel({
items: 3,
loop: true,
margin: 10,
// Other options go here
});
});
</script>
- Enjoy the Carousel: Your dynamic and responsive Owl Carousel is now ready to showcase content on your website.
Owl Carousel simplifies the process of integrating interactive and visually appealing sliders into web projects. Its versatility and ease of implementation make it a preferred choice for developers seeking to enhance the presentation of content on their websites. Whether for showcasing products, testimonials, or portfolio items, Owl Carousel adds a touch of dynamism to web design.
Remove Indicators from Owl Carousel: A Step-by-Step Guide
Step 1: Access Your HTML File
Open the HTML file where you’ve integrated Owl Carousel. Look for the section where you initialize the carousel. It typically involves setting up a <div> with a unique ID and specifying the items.
<div id="yourCarousel" class="owl-carousel">
<!-- Your carousel items go here -->
</div>
Step 2: Include Owl Carousel CSS
Make sure you have included the Owl Carousel CSS file in the <head> section of your HTML file. You can link to the stylesheet using a CDN or include it from your local files.
<link rel="stylesheet" href="path/to/owl.carousel.min.css">
<link rel="stylesheet" href="path/to/owl.theme.default.min.css">
Step 3: Customize Owl Carousel Initialization
Within your HTML file, find the JavaScript section where you initialize Owl Carousel. Look for the $('.owl-carousel').owlCarousel() function call. Add the dots: false option to disable indicators.
<script src="path/to/jquery.min.js"></script>
<script src="path/to/owl.carousel.min.js"></script>
<script>
$(document).ready(function(){
$('#yourCarousel').owlCarousel({
items: 3,
loop: true,
margin: 10,
dots: false, // Add this line to hide indicators
// Other options go here
});
});
</script>
Step 4: Save and Refresh
Save your HTML file, refresh your browser, and check the Owl Carousel on your website. The indicators should no longer be visible.
Additional Tips:
- Make sure you have the latest version of Owl Carousel, as some options may vary between versions.
- Explore other customization options offered by Owl Carousel, such as navigation arrows, autoplay, and more.
Removing indicators from Owl Carousel is a simple process that involves adjusting the initialization options in your JavaScript code. By following these steps, you can tailor the carousel to seamlessly integrate with your website’s design.