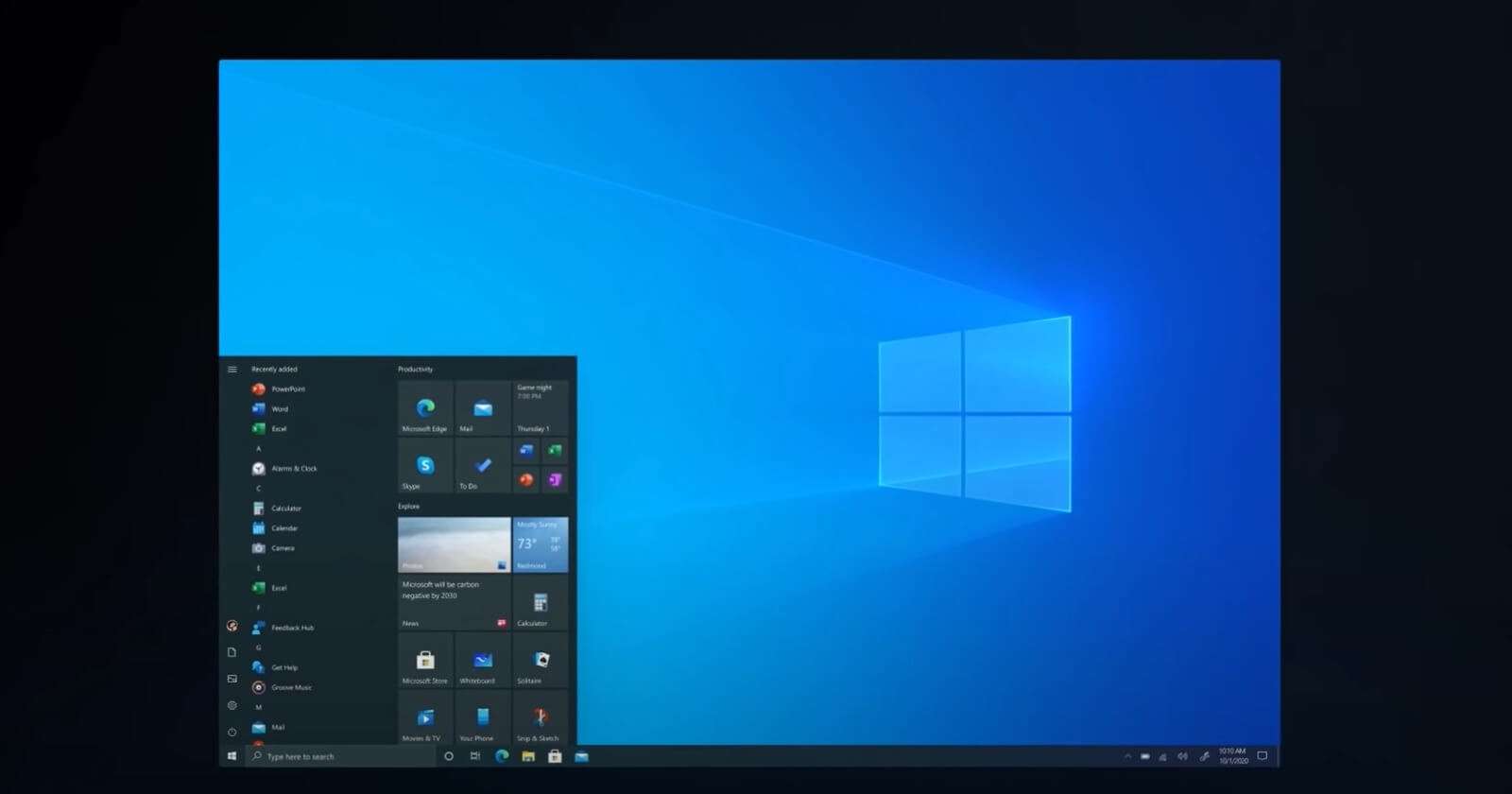
Visits: 0
How to Clear Cache for Chrome, Firefox, and Other Browsers
Web browsers like Chrome, Firefox, and others store temporary data, known as cache, to speed up website loading and improve your browsing experience. However, over time, this cache can accumulate and potentially cause issues with website functionality or privacy. Clearing the cache periodically can help resolve these issues and ensure smooth browsing. Here’s how to clear the cache for popular web browsers: How to Clear Cache for Chrome, Firefox, and Other Browsers
1. Clearing Cache in Google Chrome:
- Open Chrome: Launch the Chrome browser on your computer.
- Access Settings: Click on the three vertical dots in the top-right corner to open the menu. From the menu, hover over “More tools” and select “Clear browsing data.”
-
Choose Time Range: In the Clear browsing data window, you can choose the time range for which you want to clear the cache. You can select “Last hour,” “Last 24 hours,” “Last 7 days,” or “All time” to clear everything.
- Select Cache: Ensure that “Cached images and files” is selected. You can also choose to clear other data types like browsing history and cookies if desired.
- Clear Data: Click the “Clear data” button to clear the selected cache. Chrome will confirm when the process is complete.
2. Clearing Cache in Mozilla Firefox:
- Open Firefox: Launch the Firefox browser on your computer.
- Access Settings: Click on the three horizontal lines (menu icon) in the top-right corner to open the menu. From the menu, select “Options.”
-
Go to Privacy & Security: In the left sidebar, click on “Privacy & Security.”
- Clear Data: Under the Cookies and Site Data section, click on the “Clear Data” button.
- Choose Cache: Ensure that “Cached Web Content” is checked. You can also select other data types like cookies if desired.
- Clear: Click the “Clear” button to clear the selected cache. Firefox will confirm when the process is complete.
3. Clearing Cache in Microsoft Edge:
- Open Edge: Launch the Microsoft Edge browser on your computer.
- Access Settings: Click on the three horizontal dots in the top-right corner to open the menu. From the menu, select “Settings.”
-
Choose Privacy, Search, and Services: In the left sidebar, click on “Privacy, search, and services.”
- Clear Browsing Data: Scroll down to the “Clear browsing data” section and click on the “Choose what to clear” button.
- Select Cache: Ensure that “Cached images and files” is selected. You can also choose other data types like browsing history and cookies if desired.
- Clear: Click the “Clear” button to clear the selected cache. Edge will confirm when the process is complete.
4. Clearing Cache in Safari (macOS):
- Open Safari: Launch the Safari browser on your macOS computer.
- Access Preferences: Click on “Safari” in the menu bar and select “Preferences.”
- Go to Privacy: In the Preferences window, click on the “Privacy” tab.
-
Manage Website Data: Click on the “Manage Website Data” button.
- Remove Cache: Click the “Remove All” button to clear all website data, including the cache.
- Confirm: Safari will ask for confirmation; click “Remove Now.”
Remember that clearing the cache will log you out of websites and may affect your browsing history. However, it can help resolve issues related to cached data and ensure a more seamless browsing experience. Be cautious when clearing cookies, as this action may log you out of websites and erase stored preferences.


%20(1).png)


