Stage 1: Downloading and Installing Downloader App
Here is how to download the Downloader app on Firestick:
1. Select the Search (the magnifying glass) option with your Fire TV remote.
2. Type Downloader or use voice command.
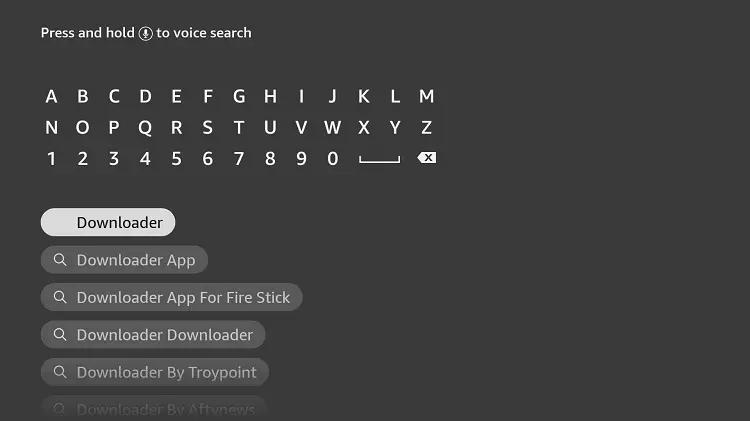
How to Download AppLinked on Firestick or Fire TV in 2023?
3. You might come across more than one Downloader app. Select the orange app. The app should be in the Apps & Games category.
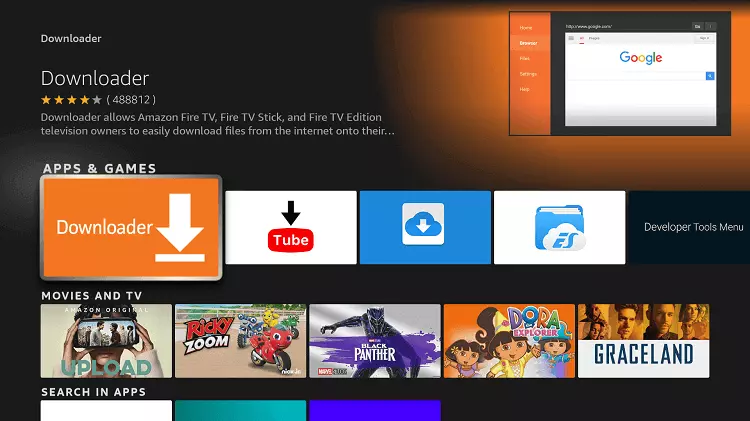
4. Hit Download or Get.
5. Hit Open after the app is downloaded and installed successfully.
Through the Downloader app, you can easily sideload the AppLinked APK. But to be able to sideload AppLinked on your Firestick using the Downloader app, you will need to enable apps from unknown sources.
Stage 2: Enabling Unknown Sources on Firestick
It is crucial to enable unknown sources on your Firestick to be able to sideload any APK. Many a time, the option Apps from Unknown Sources is turned on. In that case, you can skip this part. If not, follow these steps.
1. Turn on your TV that has Firestick connected.
2. Go to Settings on the home screen.
3. Go to My Fire TV. If you are using the new Fire OS version, you have to choose Device & Software.
4. Choose Developer options.
5. Enable Apps from Unknown Sources and turn on ADB Debugging.
6. Click and turn on the Downloader app.
Now you can sideload AppLinked on your Fire TV Stick.
Stage 3: Download AppLinked on Firestick or Fire TV Using Downloader App
Here is how you download AppLinked on Firestick using the Downloader application.
1. Open the Downloader app on your Firestick.
2. Select the Home button if it is not selected.
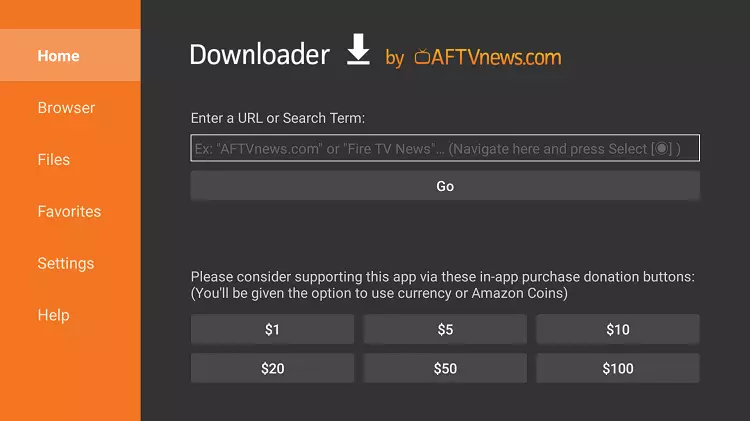
3. On the URL field, paste this link: applinked.store, and click GO.
4. Click Download.
5. Once the AppLinked app is downloaded, you will land on a screen that will have the Install button. Click on it.

6. You will receive a notification saying App Installed on successful installation. If you click Open, you will run AppLinked. But let’s not do that and click Done instead.

7. You will be taken back to the Downloader app. On the following prompt, select and hit Delete.
8. Hit Delete again.
And that’s how you install AppLinked on Firestick. It is a bit lengthy, but it is not tough.
How to Add AppLinked to Your FireStick Home Screen?
Now that you have downloaded AppLinked on Firestick, you might want to know how to add the app to your Firestick.
1. From the home screen, click on the three-tile icon.
2. Scroll down to AppLinked and press the menu button on your Firestick remote.
3. Select Move.
4. With the directional pad on your remote, move the app to the top row.
5. Press the select button on your Fire TV remote to lock the position of AppLinked.
Voila! You have successfully added AppLinked to your Firestick or Fire TV home screen.
How to Use AppLinked on FireStick?
Once you launch the AppLinked app on Firestick, you will see the following screen.
Isn’t it a pretty minimal interface? I told you before that AppLinked converts groups of apps into numeric codes. If you know a specific code for the apps you want to download, go for it. If you are new to the platform, I have mentioned a few codes towards the end of this post. You can check them out. Once you enter a code, it will be automatically stored on the app. For now, let’s see how to use AppLinked.
1. Click on Add Store in the top-right corner of the screen.
2. Select the box saying Your Code Here on the subsequent pop-up.
3. Type the code and hit Submit. For example, I am using 5555.
4. A drop-down box will appear saying Select A Store. Click on that and select the code you just entered. In my case, it is 5555.
5. You will see a list of apps. Select the one you want to install.
6. Hit Download.
7. Once the downloading is complete, install the app.
And that is how you get any app on AppLinked.
A Few AppLinked Codes to Try
Here are some of the AppLinked codes you can try.
- 4554
Number of apps: 175+
App categories: all
- 6464
Number of apps: 50+
App categories: movies, live TV, utilities
- 5555
Number of apps: 35+
App categories: movies, live TV, sports
- 8888
Number of apps: 25+
App categories: documentaries, live TV, sports
- 719778818
Number of apps: 35+
App categories: movies, shows, live TV
- 727272
Number of apps: 100+
App categories: all
Conclusion
So now you know how to get AppLinked on your Firestick. It is an excellent substitute for FileLinked. The app is compatible with a wide range of devices. The app is currently in beta, thus there are only a few codes available. It should change in the next few days. Overall, AppLinked is a fantastic Firestick software that will only improve with time.
Frequently Asked Questions (FAQs)
1. What is The AppLinked Code For FireStick?
The code 4554 contains the maximum number of apps (175+). This code contains apps from all categories.
2. Is AppLinked The Same as FileLinked?
AppLinked is a perfect replacement for FilrLinked. It works similarly to the FileLinked app.
3. Is AppLinked Safe?
I have checked AppLinked on Virus Total. The scan results were a bit discouraging. It was shown that 8 security vendors found the file malicious. Although, I have the APK installed on my Fire TV, and it is running without giving me any trouble.
4. Is AppLinked Legal?
Using certain apps, like the streaming apps downloaded from AppLinked, might not be legal due to licensing discrepancies.


%20(1).png)


