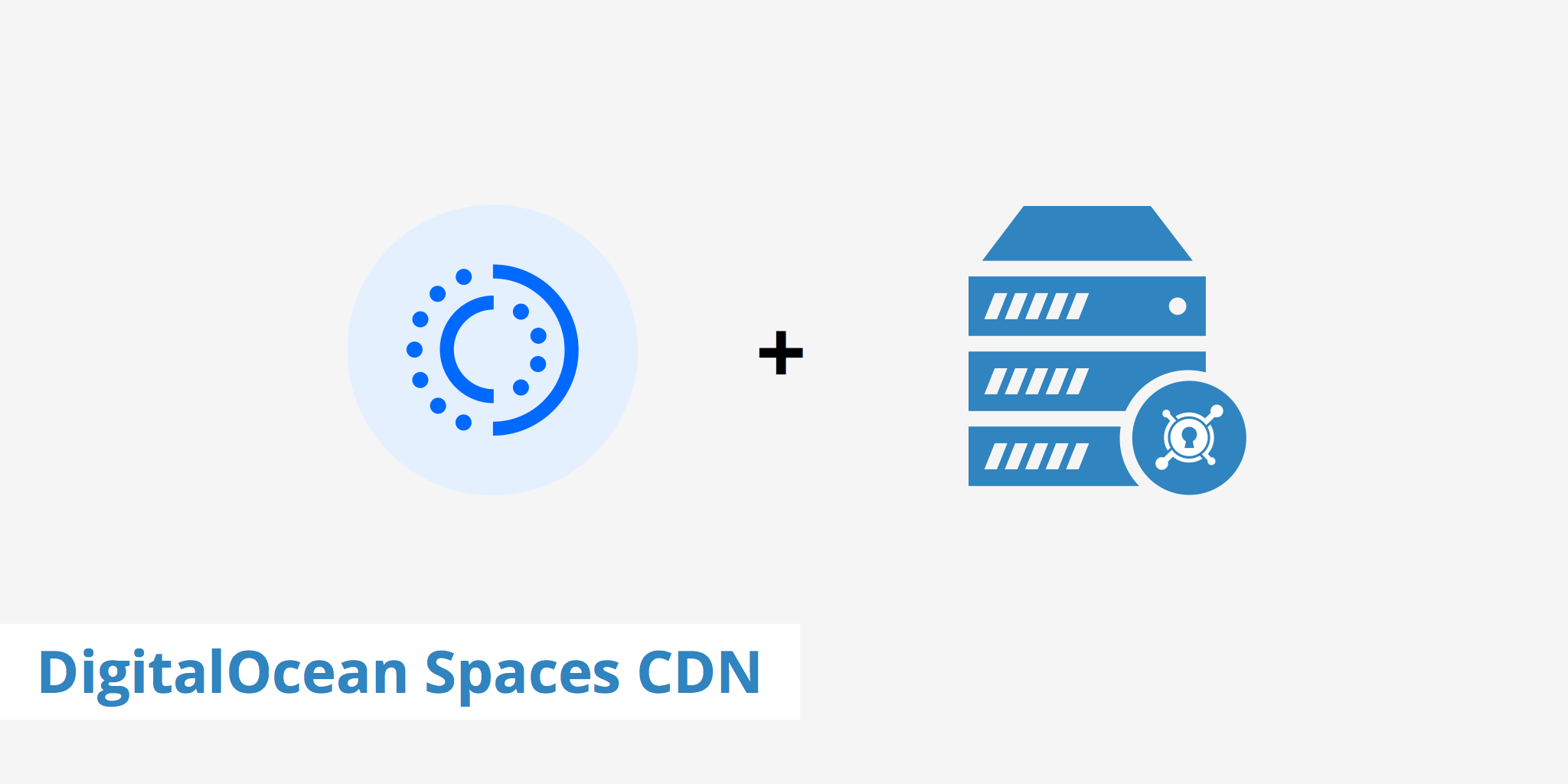
Visits: 1
Introduction:
In today’s digital world, where website performance and user experience are paramount, enabling a Content Delivery Network (CDN) has become a necessity. CDNs play a crucial role in delivering content to users faster, reducing latency, and improving overall website performance. One popular CDN option is Spaces CDN, offered by DigitalOcean. In this blog post, we’ll explore how to enable the Spaces CDN and unleash the power of accelerated content delivery.
Step 1: Sign up for DigitalOcean Spaces:
To enable the Spaces CDN, you’ll first need a DigitalOcean account. If you don’t have one, visit the DigitalOcean website and sign up. Once you’re logged in, navigate to the “Spaces” section in the control panel and create a new Space. Spaces are essentially storage containers where you can store and organize your files.
Step 2: Configure your Space:
After creating a Space, you’ll need to configure it properly. Select your newly created Space and click on the “Settings” tab. Here, you can modify settings such as the Space name, region, access control, and more. Make sure to choose a region that is geographically close to your target audience to minimize latency.
Step 3: Enable the CDN:
Enabling the Spaces CDN is a straightforward process. In the “Settings” tab of your Space, scroll down until you find the “CDN” section. Toggle the CDN option to enable it. Once enabled, the Spaces CDN will start caching your files across multiple edge locations, ensuring faster delivery to end users.
Step 4: Configure Custom Domains (Optional):
By default, Spaces CDN provides you with a unique CDN endpoint URL. However, you can also configure a custom domain to serve your content. To do this, navigate to the “Settings” tab of your Space and scroll down to the “Custom Domains” section. Add your desired domain name and configure the necessary DNS settings accordingly. This step may require some technical knowledge or assistance from your domain registrar.
Step 5: Test and Monitor: Once you’ve enabled the Spaces CDN, it’s essential to test and monitor its performance. Visit your website or application and ensure that the content is being served through the CDN. You can use browser developer tools or online CDN testing tools to check if the CDN is active and accelerating your content delivery. Keep an eye on the performance metrics and monitor any changes in response times and page load speeds.
Conclusion:
Enabling the Spaces CDN from DigitalOcean can significantly enhance your website’s performance by reducing latency and improving content delivery speed. By following the steps outlined in this blog post, you can enable the Spaces CDN, configure your Space, and even set up a custom domain for an optimized user experience. Leveraging CDNs has become a standard practice in today’s digital landscape, and with Spaces CDN, you can ensure that your content reaches your audience faster and more efficiently than ever before.


%20(1).png)


