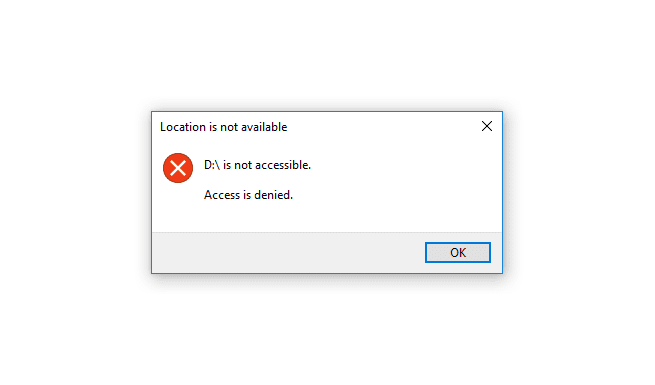
Visits: 1
Troubleshooting External Hard Drive Access Denied Error on Windows 10/11: A Comprehensive Guide to Fixing the Issue
If you’re encountering an “Access Denied” error when trying to access your external hard drive on Windows 10/11, don’t worry – you’re not alone. This frustrating issue can be caused by a variety of factors, from permission settings to driver issues. In this article, we’ll explore the common causes of this error and provide practical solutions to help you regain access to your external hard drive. By following our step-by-step guide, you’ll be able to ensure smooth access to your external hard drives on Windows 10/11.
Understanding External Hard Drive Access Denied Error on Windows 10/11
External hard drives are a popular choice for storing large amounts of data, including photos, videos, music, and documents. They offer portability, convenience, and ample storage space. However, sometimes when you try to access your external hard drive on Windows 10/11, you may encounter an “Access Denied” error message. This error can be frustrating and confusing, especially if you need to access your files urgently. In this article, we will explore the causes of external hard drive access denied error on Windows 10/11 and provide comprehensive solutions to fix the issue. By the end of this guide, you’ll have a better understanding of how to troubleshoot and resolve external hard drive access denied errors on Windows 10/11.
Causes of External Hard Drive Access Denied Error on Windows 10/11
Insufficient permissions
One of the primary causes of external hard drive access denied error on Windows 10/11 is insufficient permissions. When you connect an external hard drive to your computer, Windows automatically assigns permissions to the user account that is currently logged in. If the account doesn’t have the necessary permissions to access the files on the external hard drive, you will encounter the access denied error.
Corrupted file system or partition table on the external hard drive
Another common cause of this error is a corrupted file system or partition table on the external hard drive. This can happen due to various reasons such as sudden power loss, improper ejection of the drive, virus attacks, and more. When the file system or partition table gets corrupted, Windows may not be able to recognize the drive or access its contents, resulting in the access denied error.
Conflicts with third-party software or antivirus programs installed on your computer
In some cases, the access denied error can also occur due to conflicts with third-party software or antivirus programs installed on your computer. These programs may block access to the external hard drive for security reasons, even if the user account has the necessary permissions.
Solutions to Fix External Hard Drive Access Denied Error on Windows 10/11
There are several solutions to fix the external hard drive access denied error on Windows 10/11. Here are some of the most effective ones:
1. Take Ownership of the Drive:
Sometimes, the issue can be resolved by taking ownership of the drive. To do this, right-click on the drive and select Properties. Then, go to the Security tab and click on Advanced. Next, click on the Change link next to the Owner field and enter your username. Check the Replace owner on subcontainers and objects box and click OK.
2. Check Cable And The Port
This error could be caused by a problem with the cable or the port. This could be because the wire is twisted or damaged. If the cable is damaged, replace it and check to see if the problem has been resolved. If the cable is fine, the port could be the problem. Connect the external hard drive after cleaning the USB port with a cotton swab. If that doesn’t work, try connecting the external hard drive to another port.
3. Grant Permissions to the Drive:
If you don’t have the necessary permissions to access the drive, you can grant them by going to the Security tab in the drive’s Properties window. Click on Edit and then Add. Enter your username and click on Check Names. Once your username is verified, click OK. Select your username from the list and check the Full Control box. Click OK to save the changes.
4. Disable Fast Startup:
Fast Startup is a feature in Windows 10/11 that can cause issues with external hard drives. To disable it, go to Control Panel > Power Options > Choose what the power buttons do. Click on Change settings that are currently unavailable and uncheck the Turn on fast startup option. Save the changes and restart your computer.
5. Update Drivers:
Outdated or corrupted drivers can also cause the access denied error. To update the drivers, go to Device Manager and expand the Disk Drives category. Right-click on the external hard drive and select Update Driver. Follow the on-screen instructions to complete the process.
6. Format the Drive:
If none of the above solutions work, you may need to format the drive. This will erase all the data on the drive, so make sure to back up any important files before proceeding. Right-click on the drive and select Format. Choose the file system and allocation unit size and click Start. Wait for the process to complete and then try accessing the drive again.
By following these solutions, you should be able to fix the external hard drive access denied error on Windows 10/11 and ensure smooth access to your important files.
Ensuring Smooth Access to External Hard Drives on Windows 10/11
In conclusion, accessing external hard drives on Windows 10/11 can be a bit tricky, especially when you encounter the “Access Denied” error. However, with the solutions we have provided in this guide, you should be able to troubleshoot and fix the issue without any hassle. Remember to always check for the common causes of the error before trying out any solution. Also, ensure that your computer is up-to-date and that you have the necessary permissions to access the external hard drive. With these tips, you can enjoy smooth access to your external hard drives on Windows 10/11.


%20(1).png)


