Fix #1: Correctly Implement Your Google Analytics Tracking Code
You must appropriately implement the code on your website if, after using Google Tag Manager, your report indicates that there is a problem.
Implementing Google Analytics could be difficult if you lack technical knowledge, but you already know that it isn’t the most user-friendly platform for analytics reports. What you gotta do is as follows:
- Ensure that there are no typos in the tracking code syntax. A single white space can entirely ruin the tag on the source code, so watch out!
- Preserve the code formatting at all times. Look up the code snippet and make sure that the code has been properly implemented – just copy and paste it from your Google Analytics property.
- Make sure that you don’t have multiple tracking codes, and just use the one related to your property. You can see this on the Google Tag Assistant Window Report. Don’t worry if this happens to you – having multiple Google Analytics accounts is a headache sometimes.
Fix #2: Check Out Google Analytics Filters
Filters in Google Analytics are useful, but if you use them in the wrong way, they can screw up your Analytics report.
Since the order of filters matters, it is possible that they ruin your report by overlapping one over the other.
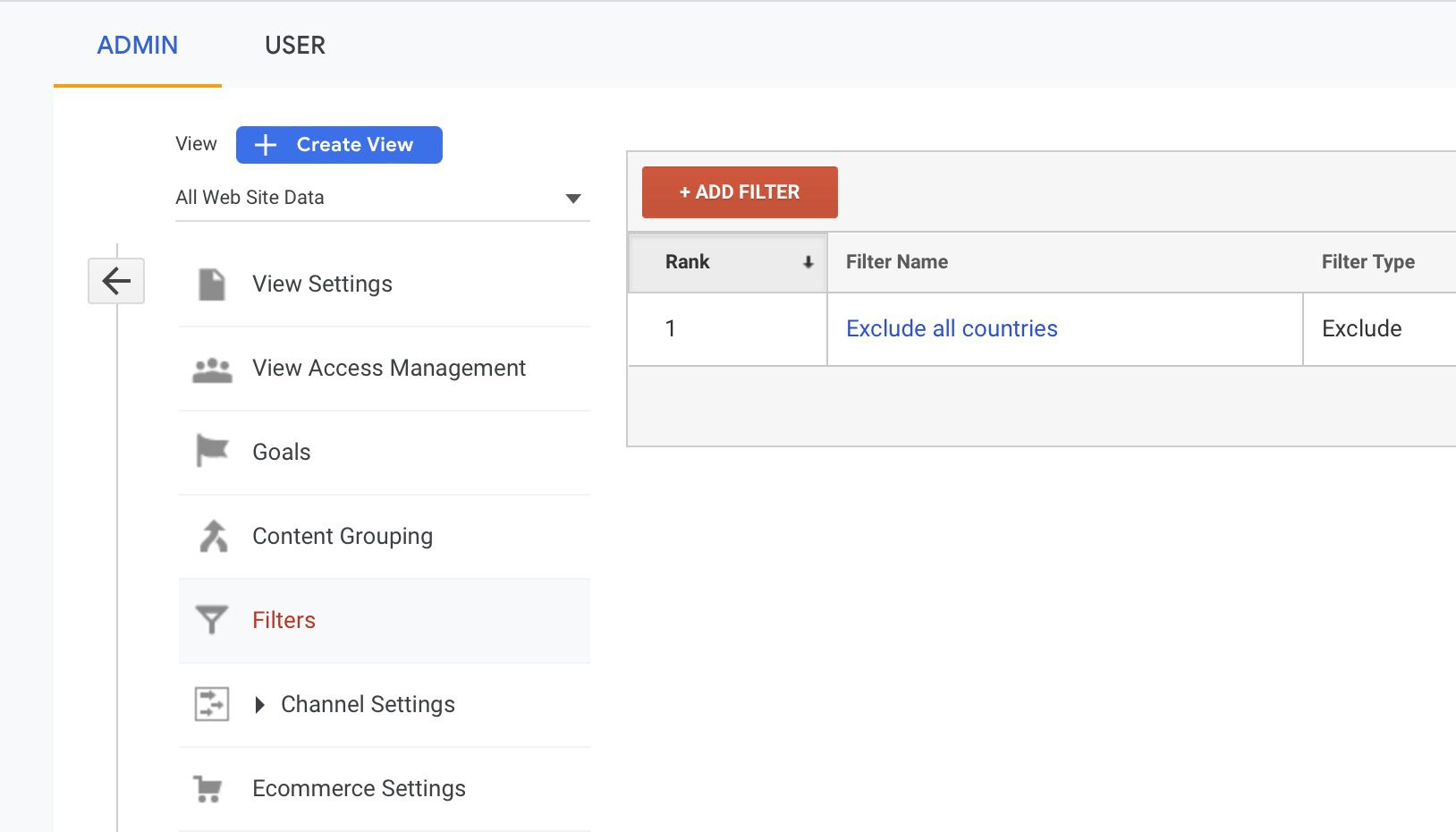
How to Fix Google Analytics Not Showing Data: 6 Fixes
Thus, go to Admin, then select the website in question and then click Filters, and remove them all. Then, check if the traffic shows up now. Use GA Filters wisely – let them filter only the data that matters and no more.
Fix #3: Properly Set Up Google Analytics User ID
User-ID tracking is a fantastic feature for getting precise User-ID reports connected to specific users, but the implementation of it requires additional code, which makes it difficult to just turn on.
As long as you create a new User ID Google Analytics View on settings after enabling User ID, you will be able to view the reports.
Otherwise, the feature will simply not work. You can learn how to properly set up User IDs on Google Analytics by going to the official Google Website.
Fix #4: You Have Conflicting Scripts On Your Website
It is possible that other scripts on your page might have a conflict with Google Analytics if they don’t use the same variables as GA.
Consequently, it is imperative to check the variables used by Google Analytics so that other scripts on your sites do not enter into direct conflict with them.
Fix #5: Check Google Developer Tools
You may check for and fix any issues with your Google Analytics Tag using your Developer Tools if it’s not functioning as it should.
In this scenario, the Developer Tools will display any erroneous network requests and JavaScript problems related to your site.
In order to use the Developer Tools, open them on your Google Analytics account, and go to the Network Tab.
Check all of the requests that the browser has made while the Network Tab is active.A second clue that everything is in order is if you receive the response code 200, which denotes that page tracking hits are being submitted to Google Analytics servers.
Fix #6: Your Site Was Penalized by Google
Even if Google Analytics is functioning properly, it’s possible that searchers aren’t coming across your website.
Google Penalties can push your pages all the way down to position 200 in the SERPs over night or even completely remove them.
Although it is annoying, if Google discovers that you are not following their rules, GA will abruptly stop showing traffic because your website has now been penalized.
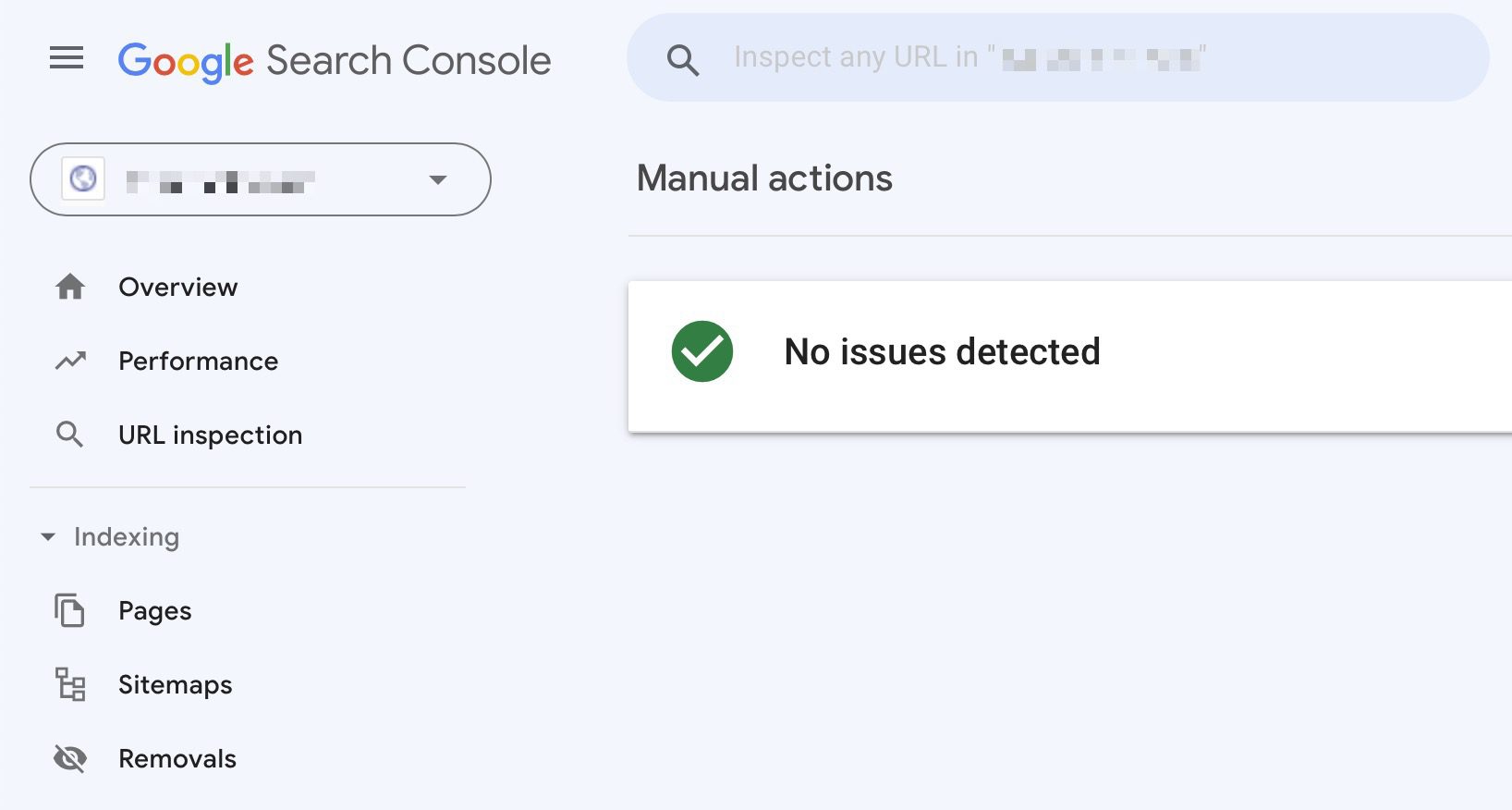
How to Fix Google Analytics Not Showing Data: 6 Fixes
In this case, you can check your Google Manual Actions report and see what happened. Making things right again will not be easy, but it will be the best way to get your Google Analytics graphs in an upwards trend again.
Conclusion: Fixing Google Analytics Data Not Showing
Sometimes Google Analytics doesn’t function the way we want it to.Bugs emerge out of nowhere, settings devolve into chaos with a few clicks, and data reports aren’t always entirely correct.
All in all, keep these troubleshooting procedures in mind for the next time your Google Analytics account fails to display traffic data:
- Make sure that you are not checking the wrong property on Google Analytics.
- See if Real-Time Reports are working.
- Troubleshoot your Google Analytics Tag with the Google Tag Assistant.
- Check your Google Developer Tools for JavaScript errors.
- Ensure that you don’t have conflicting scripts within your page/
- Properly set up User ID reports.
- Disable all GA Filters and check again.
- Properly implement your GA Tag within the code without typos or syntax errors.
- Check that your site hasn’t been penalised by Google.
If you find the solutions to this issue to be somewhat difficult, keep in mind that Google Analytics 4 will be introduced on July 1, 2023, replacing Universal Analytics.
Don’t worry; Google Analytics Importer is being built by Fathom Analytics, so you can finally put an end to confusing interfaces and imprecise analytical reports.
Oh, and the greatest thing is that Fathom Analytics will always display accurate traffic reports; you won’t need to waste your time working to correct an issue that wasn’t there to begin with.
Co-founder of Fathom Analytics and co-host of the Above Board program, Paul Jarvis.


%20(1).png)


