Visits: 6
How To Fix Kerbal Space Program 2 Errors – Won’t Launch, Not Loading, or Crashing
Kerbal Space Program 2 is now available to players. But, people are reporting problems with the game. They claimed that there are no loading issues with the game, therefore they are unable to play it on their machine. It crashes whenever the players try to launch the game, preventing them from accessing it and completing the mission. If you are experiencing the same problem with the game, please follow the instructions outlined in this article to resolve the problem on your machine.
Fix Kerbal Space Program 2 Won’t Launch or Not Loading, Crashing

How To Fix Kerbal Space Program 2 Errors
Players are experiencing various troubles with the game. If you are experiencing the same problem, it is possible that it is caused by software or hardware faults in your system. We have provided the techniques below that you can use to resolve the problem on your PC. Follow them carefully to resolve the problem.
Check System Requirements

How To Fix Kerbal Space Program 2 Errors
The crashing issue will occur on your system if your system does not meet the minimum requirements to handle the game. We suggest you check the system requirements of the game and compare it with your system to check whether the system that you are using will be able to handle the game or not.
Read also How To Download and Install Soap2day On Firestick
Minimum System Requirements
- DirectX: Version 11
- Graphics: nVidia RTX 2060 w/ 6GB VRAM, Nvidia GTX 1070 Ti w/8GB VRAM, AMD Radeon 5600XT w/ 6GB VRAM
- Memory: 12 GB RAM
- OS: Windows 10 64-bit
- Processor: AMD Athlon X4 845 @3.5 GHz or Intel Core i5 6400 @ 2.7 GHz
- Storage: 45 GB available space
Recommended System Requirements
- DirectX: Version 11
- Graphics: nVidia GeForce RTX 3080 or AMD Radeon RX 6800 XT
- Memory: 16 GB RAM
- OS: Windows 10 64-bit
- Processor: Intel i5-11500 @ 2.7GHz or AMD Ryzen 5 3600 6-Core @ 3.6GHz
- Storage: 60 GB available space
Disable Full-Screen Optimization
Those who have enabled the full-screen optimization on their system for the game might also face crashing and not loading issues. When you enable the Full-Screen optimization, then the game’s graphics settings and the system’s graphics settings get conflicted, due to which the issue occurs. You can easily fix the issue which is occurring due to the full-screen optimization by following the steps which are listed below.
- Right-click on the game’s app file.
- Select Properties.
- Go to the Compatibility Mode.
- Select “Disable Full-screen Optimization.”
- Click on the OK Button to save the changes. That’s it.
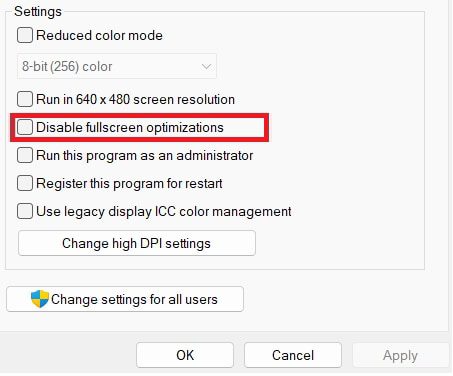
How To Fix Kerbal Space Program 2 Errors
Run in Administrator Mode
The game might not be loading if you have not given it full permission. It occurs with the system. Sometimes, full authority is not granted to the apps, due to which several issues start occurring. Thus, follow the steps which are listed below to avoid this from happening.
- Select and Right-click on the app.
- Select “Run as Administrator.”
- After it, give the permission.
If the game starts running properly after it, do the default setting by following the steps listed below.
- Select and Right-click on the app.
- Select Properties, and go to the Compatibility Mode.
- Now, tick the “Run this program as an administrator.”
- Click on the OK button to save the changes.
Update The Graphics Driver
Those who have not updated their graphics driver for a long time will face crashing and not loading issues on their system. The graphics driver is essential to run the game without any issues on the system. And if you are using an outdated driver, the issue will likely happen on your PC. Thus, follow the steps listed below to update the graphics driver.
- Open the Device Manager.
- Select the Display Adapters.
- Select the driver.
- Right-click on the driver and select Update driver.
- That’s it. You have to wait for the process to get completed.
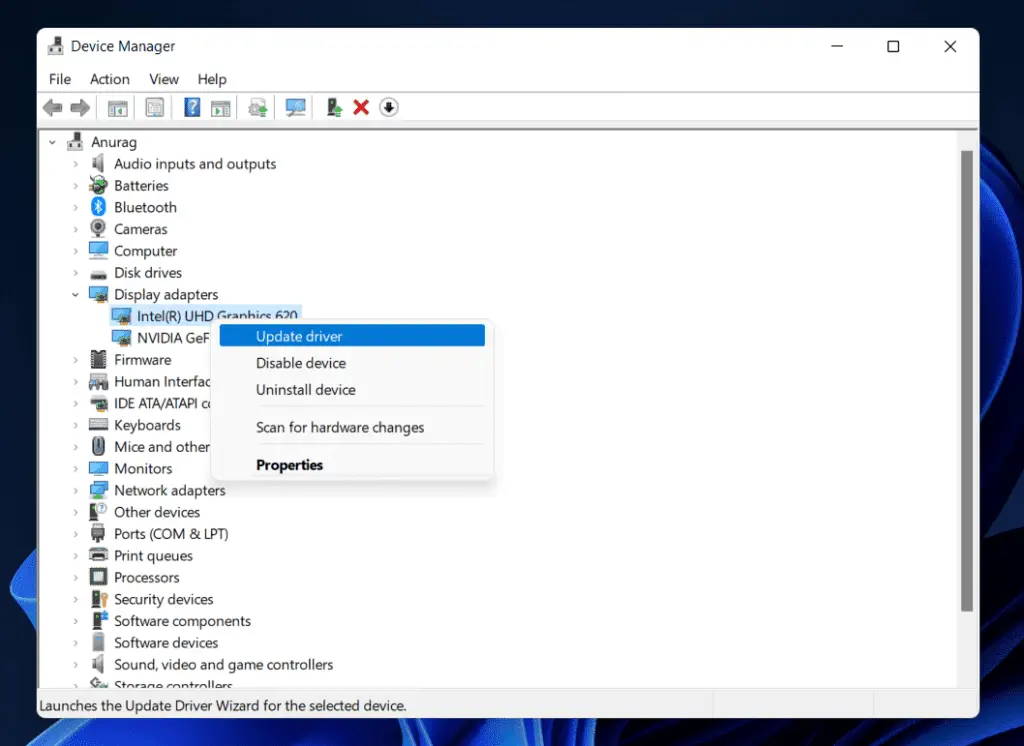
Disable Windows Firewall
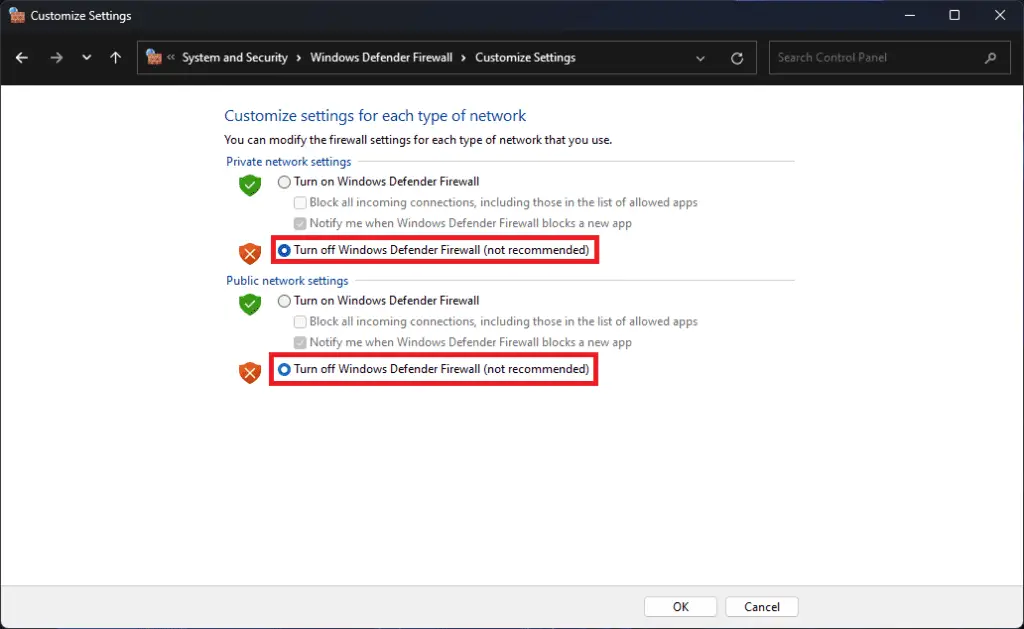
The game might crash if the Windows Firewall has blocked the game on your PC. Thus, we suggest you check this by disabling the Windows Firewall on your PC. If you don’t know, the Windows Firewall comes with the feature to scan the responses received from third-party apps. So if it has found any suspicious responses from the game’s server, the issue will likely occur on the game. You can check out this guide to disable the Windows Firewall.


%20(1).png)

