Visits: 1

How To Fix Print Spooler SubSystem App High CPU Usage
How To Fix Print Spooler SubSystem App High CPU Usage
Vaak heb je in Taakbeheer bepaalde processen opgemerkt die verantwoordelijk zijn voor een hoog CPU-gebruik. Het is je misschien opgevallen dat de onbekende processen soms een hoog CPU-gebruik op je pc veroorzaken. Dit kan iets zijn om u zorgen over te maken, omdat de meeste processen, afgezien van de apps die u uitvoert, geen hoog CPU-gebruik hebben. Veel gebruikers hebben onlangs gerapporteerd over de Spooler SubSystem-app in Windows 10, wat een hoog CPU-gebruik veroorzaakte.
Onbekende apps die veel van uw CPU-bronnen verbruiken, kunnen zorgwekkend zijn omdat deze processen virussen kunnen bevatten en de prestaties van uw pc na verloop van tijd kunnen verminderen. Als je ook de Spooler SubSystem-app op je Windows 10-pc hebt opgemerkt en hebt gemerkt dat deze een hoog CPU-gebruik heeft, dan ben je hier aan het juiste adres. In dit artikel bespreken we wat de Spooler SubSystem-app is in Windows 10 en hoe u het probleem met het hoge CPU-gebruik dat deze app veroorzaakt, kunt oplossen.
What Is Spooler SubSystem App?
The Spooler SubSystem application is a process to manage all the tasks related to the printer and the fax system. Every time something is printed, the Spooler SubSystem application is involved behind it. The print spooler subsystem application adds the document sent to the printer to the printer’s queue. This process stores print jobs in memory and queues them so that the printer can print another document when it finishes printing a document.
The process is a native process in Windows which does not consume much of the resources in normal cases, but during printing it may consume the resources of your PC, which is normal. However, if you are not printing and find that the process is still consuming CPU resources, it may be a concern. This could be due to a full queue on the printer or a misconfigured printer.
Fixing High CPU Usage Due To The Spooler SubSystem App
Follow the steps below to resolve high CPU usage due to Spooler SubSystem app:
Run the troubleshooter
You can try running the printer troubleshooter to resolve the issue you are facing. Follow the steps below to run the troubleshooter:
- Open the Settings app on your PC by pressing the Windows key + I key combination.\
- In the Settings app, go to the Update & Security section.
- Here on the left sidebar, click on Troubleshoot option and then click on Additional Troubleshooters
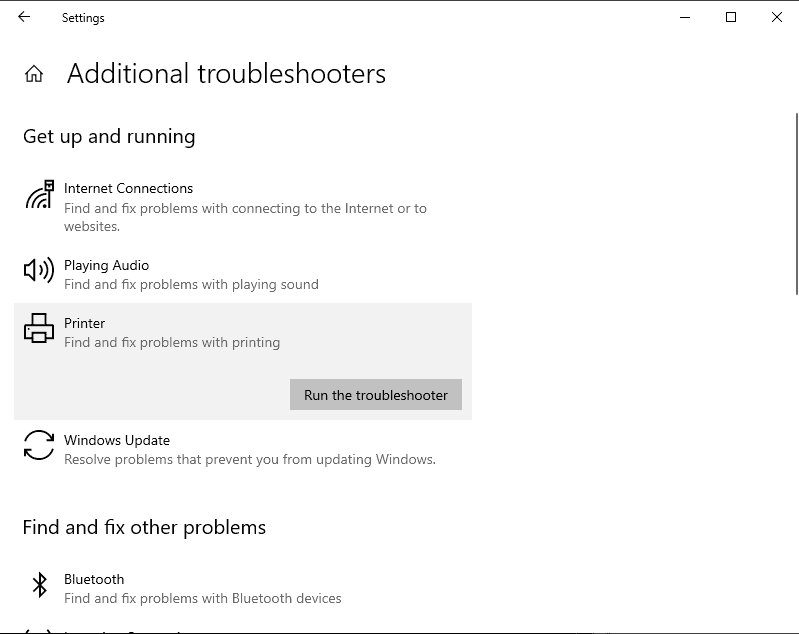
How To Fix Print Spooler SubSystem App High CPU Usage
- Select the printer troubleshooter here, and then click Run the troubleshooter. Now follow the instructions on the screen to run the troubleshooter on your PC and fix the problem.
Clear printer queue
You are most likely facing this issue due to the print queue being full. You can do this using the printing software you are using. Try emptying the queue and canceling any documents that are about to print. After that try to check if you are still facing the error or not.
Disable the service
Another thing you can do is try disabling the Printer Spooler service. Follow the steps below to disable the print spooler service:
- Press the Windows Key + R key combination to open the Run dialog box.
- In the Run dialog box, type services.msc and then click OK or press Enter to open the Services application.
- In the Services app, search for the Printer Spooler service.
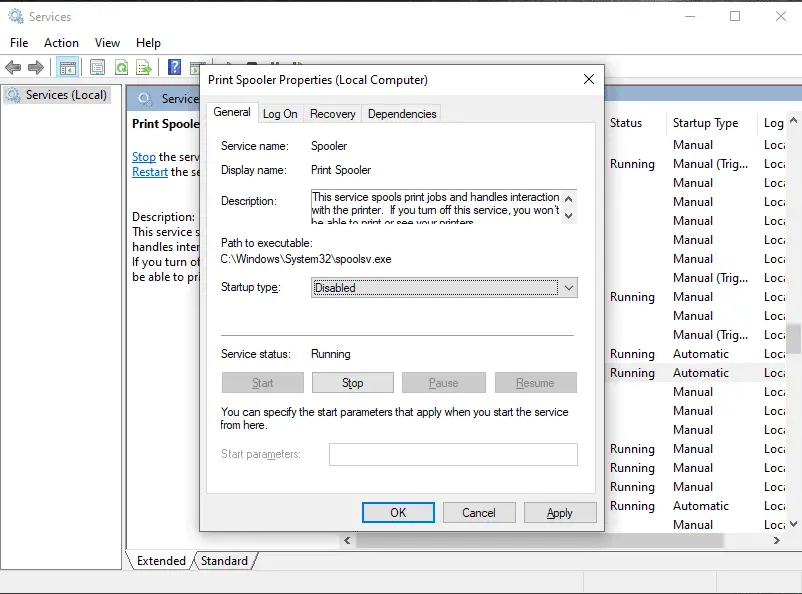
- Double-click on it to open its properties, and then click Stop to stop the service.
- You can also set the startup type of the service to Disabled if you don’t want the service to start automatically when you start the PC.
Check if it is a virus
You can check if the service is a virus by checking the location of the process/application. To do so, follow the steps below:
- In the Start menu, search for Task Manager and open it.
- Go to the Processes tab in Task Manager and find the Spooler SubSystem application.
- Select the process and right click on it. Now click on Open File Location to open the application location.
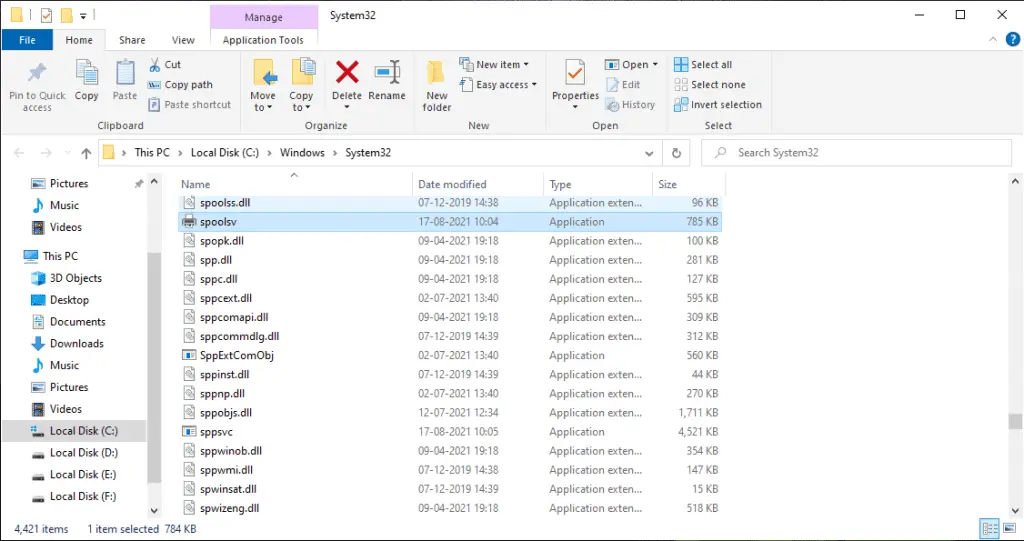
Verify that spoolsv.exe is in this location C:\Windows\System32
- Verify that spoolsv.exe is in this location C:\Windows\System32
If the file is in the specified location, it is not a virus. However, if the location of the process takes you to a different location, it could be due to a virus infection.
You should try running an antivirus scan to check your PC for viruses and fix any problems caused by them. Preferably use Windows Defender to run the scan. However, if you use a third-party antivirus program on your PC, use it to scan your PC for viruses. If the problem is due to virus infection, it will be fixed.
Conclusion
We hope this article helped you to know what is Spooler SubSystem app and how to fix the high CPU usage it causes. By following the steps in this article, you can easily resolve high CPU usage from the Spooler SubSystem application.


%20(1).png)

