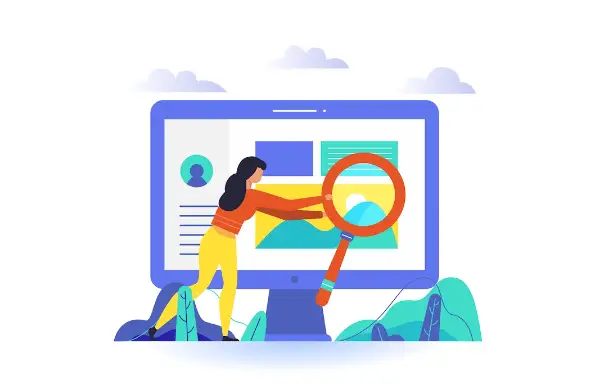
Visits: 3
How to Resolve the Google Discover Not Working Problem
Introduction
Welcome to our comprehensive guide on resolving the Google Discover not working problem. If you’re experiencing issues with Google Discover, where it fails to show relevant content or stops working altogether, you’ve come to the right place. In this article, we will provide you with effective solutions to troubleshoot and fix this problem, ensuring that you can make the most out of Google Discover.
Understanding Google Discover
Before we dive into the solutions, let’s first understand what Google Discover is. Google Discover is a personalized content feed that displays relevant articles, news, and other information based on a user’s interests. It appears on the Google app and the Google homepage, providing users with a convenient way to discover new content tailored to their preferences.
Possible Causes of Google Discover Not Working
There are several factors that can contribute to the Google Discover not working problem. Understanding these causes will help us address the issue more effectively. Here are some potential reasons why Google Discover may not be functioning properly:
- Outdated App or Operating System: Using an outdated version of the Google app or operating system can lead to compatibility issues and disrupt the functioning of Google Discover.
- Incorrect App Settings: Misconfigured settings within the Google app can prevent Google Discover from displaying the desired content.
- Limited Data or Wi-Fi Connectivity: Insufficient data or weak Wi-Fi connection can hinder Google Discover’s ability to fetch and display content.
- Account-related Issues: Problems with your Google account, such as incorrect settings or synchronization errors, may cause Google Discover to malfunction.
Troubleshooting Steps to Fix Google Discover
Now that we are familiar with the possible causes, let’s proceed with the step-by-step troubleshooting guide to resolve the Google Discover not working problem:
Step 1: Update the Google App and Operating System
Keeping your Google app and operating system up to date is crucial for optimal performance. Follow these instructions to update both:
- Open the Google Play Store (Android) or the App Store (iOS).
- Search for “Google” and tap on the app.
- If an update is available, click on the “Update” button.
To update your operating system:
- Android: Go to “Settings” > “System” > “Advanced” > “System update.”
- iOS: Go to “Settings” > “General” > “Software Update.”
Step 2: Check App Settings
Ensure that your Google app settings are correctly configured to enable Google Discover:
- Open the Google app on your device.
- Tap on the “More” button (three horizontal lines) at the bottom right corner.
- Select “Settings” from the menu.
- Choose “General” and verify that the “Discover” toggle is enabled.
Step 3: Verify Data or Wi-Fi Connectivity
To ensure that Google Discover can fetch and display content, check your data or Wi-Fi connectivity:
- Make sure you have an active data plan or a stable Wi-Fi connection.
- Open a browser or any app that requires internet access to verify your connectivity.
Step 4: Clear App Cache and Data
Clearing the cache and data of the Google app can help resolve any temporary issues or corrupted files. Here’s how you can do it:
- Go to your device’s “Settings” menu.
- Select “Apps” or “Applications Manager.”
- Find and tap on the “Google” app from the list of installed apps.
- Choose “Storage” and then click on “Clear Cache” and “Clear Data.”
Step 5: Remove and Re-add Google Account
If the previous steps didn’t resolve the issue, try removing and re-adding your Google account:
- Open your device’s “Settings” menu.
- Select “Accounts” or “Accounts & Sync.”
- Locate your Google account and tap on it.
- Click on the “Remove Account” option.
- After removal, go back to “Settings” > “Accounts” > “Add Account” and re-add your Google account.
Conclusion
By following the troubleshooting steps outlined in this guide, you should be able to resolve the Google Discover not working problem. Remember to keep your Google app and operating system updated, verify your app settings, ensure proper connectivity, and clear cache and data if necessary. If the issue persists, don’t hesitate to reach out to Google Support for further assistance.
With these comprehensive solutions, you can now take control of your Google Discover experience and enjoy the benefits of personalized content tailored to your interests.
Diagram: Here’s a diagram representing the troubleshooting steps visually using the Mermaid syntax:
graph LR
A[Start] --> B{Update the Google App and Operating System}
B --> C{Check App Settings}
C --> D{Verify Data or Wi-Fi Connectivity}
D --> E{Clear App Cache and Data}
E --> F{Remove and Re-add Google Account}
F --> G[End]
Implementing the steps mentioned above will help you overcome the Google Discover not working problem, ensuring a seamless experience with personalized content and relevant information.
Remember, if you need any further assistance or have additional questions, feel free to reach out. Happy exploring with Google Discover!
FAQs
Here are 10 frequently asked questions (FAQs) related to resolving the Google Discover not working problem:
FAQ 1: Why is Google Discover not showing any content?
Google Discover may not show any content due to various reasons. It could be due to outdated app or operating system, incorrect app settings, limited data or Wi-Fi connectivity, or account-related issues. By following the troubleshooting steps outlined in this guide, you can address these issues and resolve the problem.
FAQ 2: How often should I update the Google app and operating system?
It is recommended to keep the Google app and operating system updated regularly to ensure optimal performance. Check for updates periodically or enable automatic updates on your device to stay up to date with the latest features and bug fixes.
FAQ 3: Can I customize the content displayed on Google Discover?
Yes, you can customize the content shown on Google Discover based on your interests. The more you engage with specific topics or articles, the more relevant content will be displayed. You can also manage your interests by tapping on the “More” button in the Google app, selecting “Settings,” and choosing “Discover” to customize your preferences.
FAQ 4: Will clearing the app cache and data delete my Google account?
No, clearing the app cache and data will not delete your Google account. It will only remove temporary files and data stored by the Google app. Your Google account and associated information will remain intact.
FAQ 5: What should I do if Google Discover is still not working after following the troubleshooting steps?
If Google Discover is still not working after following the troubleshooting steps mentioned in this guide, you can try restarting your device and repeating the steps. If the issue persists, you can contact Google Support for further assistance.
FAQ 6: Does Google Discover consume a lot of data?
Google Discover fetches content from the internet, so it may consume some data. However, the amount of data used by Google Discover is generally minimal compared to other data-intensive activities such as video streaming. If you have limited data, it’s recommended to use Google Discover when connected to a Wi-Fi network.
FAQ 7: Can I use Google Discover on devices other than smartphones?
Yes, Google Discover is available on various devices, including smartphones, tablets, and some web browsers. However, the availability and features may vary depending on the device and operating system.
FAQ 8: Is Google Discover available in all countries?
Google Discover is available in many countries worldwide. However, the availability of specific features and content may vary depending on your location and language settings.
FAQ 9: Can I disable Google Discover if I don’t want to use it?
Yes, you can disable Google Discover if you prefer not to use it. To disable Google Discover, open the Google app, tap on the “More” button, select “Settings,” choose “Discover,” and toggle off the “Discover” option. Keep in mind that disabling Google Discover will prevent you from accessing personalized content based on your interests.
FAQ 10: Can I provide feedback on the content shown in Google Discover?
Yes, you can provide feedback on the content shown in Google Discover. If you come across any inappropriate or irrelevant content, you can tap on the three-dot menu next to the article or card and select “Not interested” or “Report content.” This feedback helps Google improve the content recommendations in the future.
These FAQs should provide additional information and address common queries related to resolving the Google Discover not working problem. If you have any further questions, feel free to ask.


%20(1).png)


