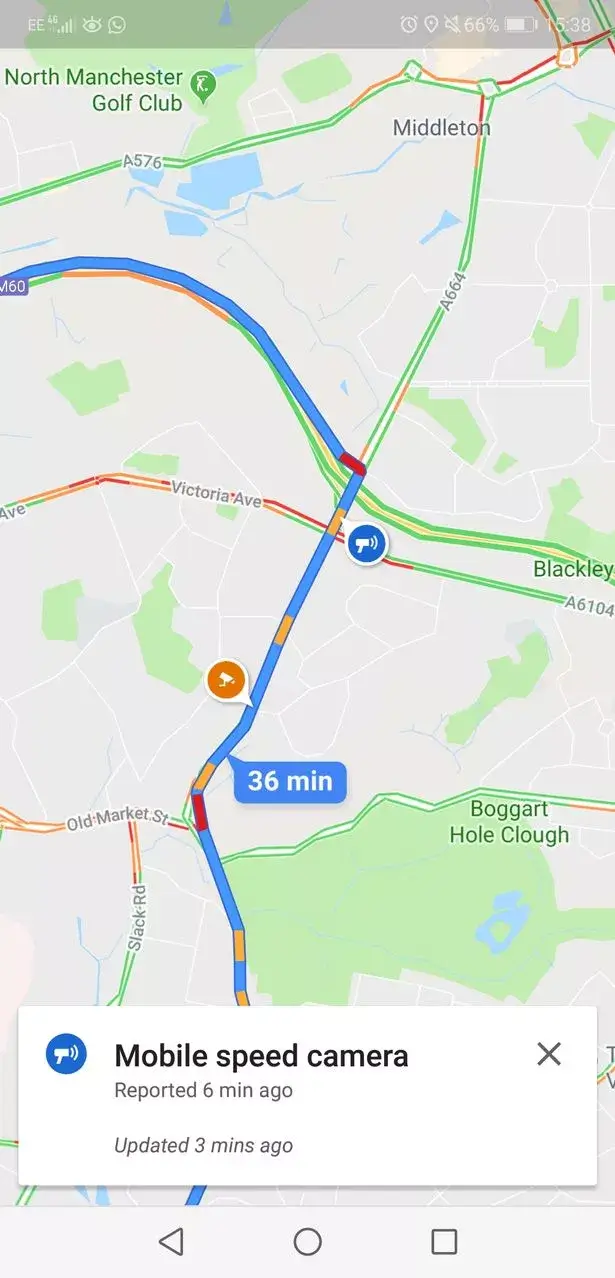
Visits: 2
Are you tired of driving without knowing the speed limit on your route? Look no further than Google Maps and Apple Maps. In this article, we will guide you through the steps to display speed limits on both platforms. First, we’ll cover how to show speed limits on Google Maps, followed by instructions for Apple Maps.
By the end of this article, you’ll be able to easily view speed limits while navigating on your preferred map app. Don’t let speeding tickets ruin your day – learn how to display speed limits on Google Maps and Apple Maps today.
Introduction
Have you ever found yourself driving on an unfamiliar road, wondering what the speed limit is? It can be frustrating trying to keep up with the flow of traffic while also trying to stay within the legal speed limit. Fortunately, both Google Maps and Apple Maps offer a feature that displays speed limits on their maps. In this article, we will guide you through how to display speed limits on both Google Maps and Apple Maps, making your navigation experience safer and more efficient. So buckle up and let’s get started!
How to Show Speed Limits on Google Maps
To display speed limits on Google Maps, you need to enable the feature in the app’s settings. First, open the Google Maps app on your smartphone and tap on the three horizontal lines in the top left corner of the screen. Next, select “Settings” from the menu that appears.
In the Settings menu, scroll down until you see the “Navigation settings” option and tap on it. Under “Driving options,” you should see a toggle switch labeled “Speed limits.” Turn this switch on to enable the display of speed limits on Google Maps.
Once you have enabled the feature, you will see the speed limit displayed in the bottom left corner of the map screen while navigating. If the speed limit changes, the new limit will be updated on the screen in real-time.
It is important to note that not all areas have speed limit data available, so the feature may not work in some locations. Additionally, the accuracy of the displayed speed limit may vary depending on the quality of the data available for that area.
How to Show Speed Limits on Apple Maps
To display speed limits on Apple Maps, you need to enable the feature first. Here’s how you can do it:
1. Open the Settings app on your iPhone or iPad.
2. Scroll down and tap on “Maps.”
3. Toggle on the switch next to “Speed Limits.”
Once you’ve enabled the feature, you can see the speed limit of the road you’re currently on at the bottom left corner of the screen. The speed limit will be displayed in a white circle with a black border.
If you’re using CarPlay, the speed limit will be displayed on the top right corner of the screen. You can also ask Siri for the speed limit by saying “Hey Siri, what’s the speed limit here?”
It’s worth noting that not all areas have speed limit data available on Apple Maps. If you don’t see the speed limit information, it’s likely that the data is not available for that location.
By displaying speed limits on Apple Maps, you can stay informed about the speed limit of the road you’re driving on and avoid getting a ticket for speeding.
Conclusion
In conclusion, displaying speed limits on Google Maps and Apple Maps can be a useful tool for drivers who want to stay within the legal speed limit and avoid getting a ticket. Both apps offer different methods to show speed limits, but they are easy to use and can help you navigate with ease. Remember that speed limits may vary depending on the location and time of day, so always pay attention to road signs and drive safely. With this guide, you can now confidently use either Google Maps or Apple Maps to display speed limits and make your driving experience smoother and safer.


%20(1).png)


