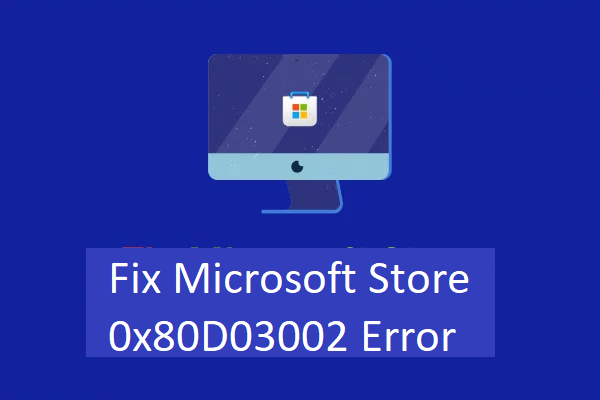
Visits: 1
Learn how to fix the Microsoft Store 0x80D03002 error with our new and updated guide for 2023. In this comprehensive blog post, we’ll help you understand the common causes of this error and provide a step-by-step guide to fixing it. Plus, we’ll share additional tips and tricks to prevent future Microsoft Store errors. Say goodbye to frustrating error messages and start enjoying your favorite apps and games again.
1. Introduction: Understanding the Microsoft Store 0x80D03002 Error
The Microsoft Store is a digital distribution platform for Windows operating systems, offering users access to a wide range of applications, games, and other software. However, sometimes users may encounter errors while using the Microsoft Store, such as the 0x80D03002 error. This error can be frustrating and prevent users from downloading or updating their desired apps. In this article, we will provide you with a comprehensive guide on how to fix the Microsoft Store 0x80D03002 error. We will also discuss the common causes of this error and provide additional tips and tricks to prevent future Microsoft Store errors. So, let’s dive in and understand this error in detail.
2. Common Causes of the Microsoft Store 0x80D03002 Error
The Microsoft Store 0x80D03002 error is a common issue that many Windows users face when trying to download or update apps from the Microsoft Store. There are several reasons why this error occurs, and it’s important to understand them in order to effectively troubleshoot the problem.
One of the most common causes of the Microsoft Store 0x80D03002 error is a poor internet connection. If your internet connection is slow or unstable, it can interrupt the download or update process and cause the error to occur. Another possible cause is a problem with the Microsoft Store app itself. Sometimes, the app may become corrupted or outdated, which can prevent it from functioning properly.
Another potential cause of the Microsoft Store 0x80D03002 error is an issue with your Windows operating system. If there are any corrupt or missing system files, it can affect the performance of the Microsoft Store app and cause errors to occur. Additionally, if you have any third-party antivirus software installed on your computer, it could be interfering with the Microsoft Store app and causing the error.
By understanding these common causes of the Microsoft Store 0x80D03002 error, you can begin to troubleshoot the issue and find a solution that works for you. In the next section, we’ll provide a step-by-step guide to fixing the error so you can get back to using the Microsoft Store without any issues.
3. Step-by-Step Guide to Fixing the Microsoft Store 0x80D03002 Error
To fix the Microsoft Store 0x80D03002 error, follow these simple steps:
Step 1: Clear the Cache
The first step is to clear the cache of the Microsoft Store. To do this, open the Run dialog box by pressing the Windows key + R. Type “wsreset.exe” and click OK. This will reset the Microsoft Store cache.
Step 2: Check for Updates
Make sure that your Windows operating system is up-to-date. Go to Settings > Update & Security > Windows Update and check for any available updates. Install all the updates and restart your computer.
Step 3: Reset the Microsoft Store
If clearing the cache and updating the Windows operating system doesn’t work, try resetting the Microsoft Store. Open the Run dialog box again and type “wsreset.exe -clean”. This will reset the Microsoft Store and clean its cache.
Step 4: Re-register the Microsoft Store App
If the above steps don’t work, you can try re-registering the Microsoft Store app. Open the PowerShell as an administrator and type “Get-AppXPackage -AllUsers | Foreach {Add-AppxPackage -DisableDevelopmentMode -Register “$($_.InstallLocation)\AppXManifest.xml”}”. This will re-register the Microsoft Store app.
Step 5: Contact Microsoft Support
If none of the above steps work, it’s time to contact Microsoft support. They will be able to assist you in fixing the error.
By following these steps, you should be able to fix the Microsoft Store 0x80D03002 error and get back to using the store without any issues.
4. Additional Tips and Tricks for Preventing Future Microsoft Store Errors
To prevent future Microsoft Store errors, there are a few additional tips and tricks you can follow. Firstly, make sure that your device is up-to-date with the latest Windows updates. This will ensure that any bugs or glitches in the operating system are fixed, which may be causing the error.
Secondly, check your internet connection. A poor or unstable internet connection can cause errors when trying to download or install apps from the Microsoft Store. Make sure that your device is connected to a stable and reliable network before attempting to use the store.
Thirdly, clear the cache and cookies on your web browser. Sometimes, these files can become corrupted and cause issues with the Microsoft Store. Clearing them out can help to resolve any issues.
Conclusion
Lastly, if all else fails, try resetting the Microsoft Store app. This will clear out any temporary files or settings that may be causing the error. To do this, go to Settings > Apps > Microsoft Store > Advanced Options > Reset. Keep in mind that resetting the app will remove any preferences or settings you have set up within the app, so be prepared to set those up again.


%20(1).png)


