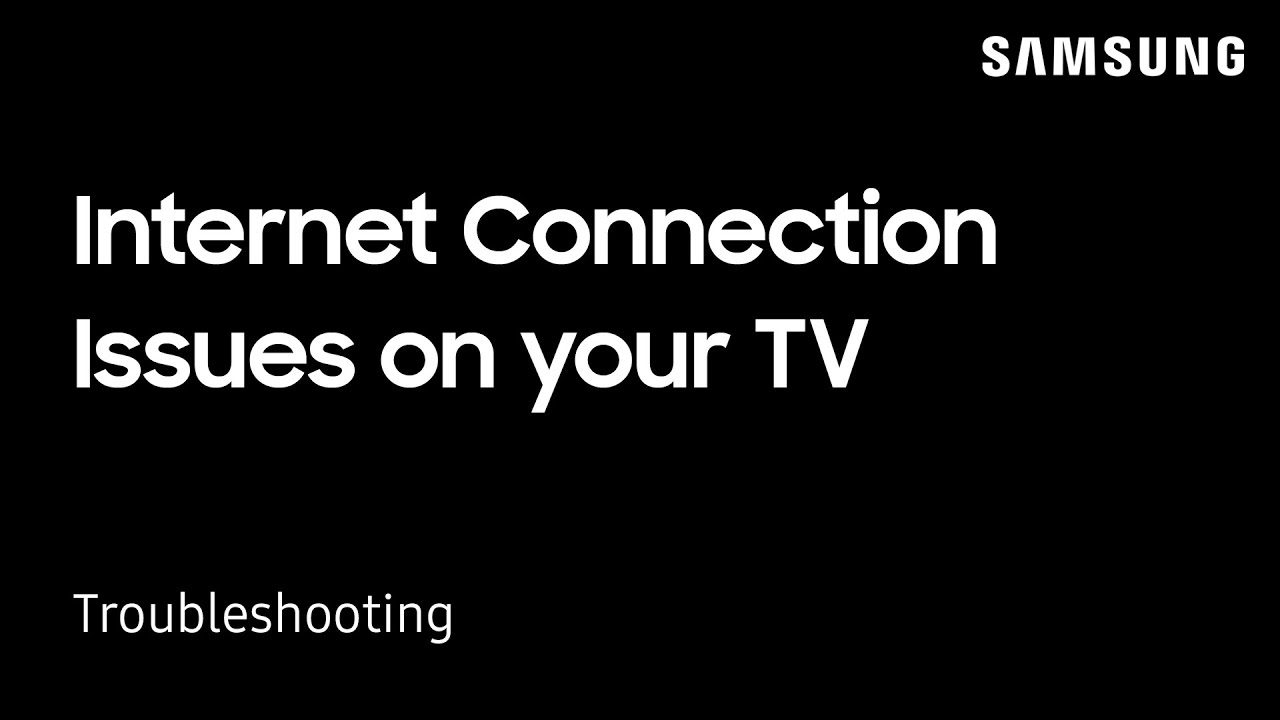
Visits: 1
Troubleshooting Guide: How to Fix Samsung TV’s Internet Connectivity Issues and Connect to WiFi
If you’re having trouble connecting your Samsung TV to the internet, don’t worry – there are several troubleshooting steps you can take to resolve the issue. In this article, we’ll walk you through checking your WiFi network and router settings, updating your Samsung TV software and firmware, and contacting Samsung support for further assistance. By following these steps, you’ll be able to get your Samsung TV back online in no time.
Troubleshooting Steps for Samsung TV Internet Connectivity Issues
If you’re having trouble connecting your Samsung TV to the internet, there are a few troubleshooting steps you can take before calling for professional help.
Make sure that your TV is within range of your WiFi network and that your router is turned on
First, make sure that your TV is within range of your WiFi network and that your router is turned on. If your TV still isn’t connecting, try restarting both your TV and your router.
Check to see if other devices in your home are able to connect to the internet.
If that doesn’t work, check to see if other devices in your home are able to connect to the internet. If they are, then the issue may be with your TV’s settings. Try resetting your TV’s network settings and reconnecting to your WiFi network.
Update your TV’s software and firmware
If none of these steps work, it may be time to update your TV’s software and firmware. This can often solve connectivity issues and improve overall performance. You can check for updates by going to the Settings menu on your TV and selecting “Software Update.”
If you’ve tried all of these troubleshooting steps and your TV still won’t connect to the internet, it may be time to contact Samsung support for further assistance. They can help you diagnose the issue and provide solutions specific to your TV model.
Checking Your WiFi Network and Router Settings
To ensure that your Samsung TV is properly connected to the internet, it’s important to check your WiFi network and router settings. First, make sure that your WiFi network is working properly by checking that other devices in your home are able to connect to it without any issues. If other devices are also experiencing connectivity problems, then the issue may be with your router or internet service provider.
Check that your router settings are configured correctly
Next, check that your router settings are configured correctly. Make sure that your router is broadcasting a strong signal and that it’s not being blocked by any physical barriers such as walls or furniture. You should also check that your router is using the correct security settings and that your Samsung TV is authorized to access your network.
Update your Samsung TV software and firmware
If you’re still experiencing connectivity issues after checking your WiFi network and router settings, then it may be necessary to update your Samsung TV software and firmware. This can often resolve any compatibility issues between your TV and your WiFi network.
By following these steps, you can troubleshoot common internet connectivity issues with your Samsung TV and get back to enjoying your favorite shows and movies without interruption.
Updating Your Samsung TV Software and Firmware
To ensure that your Samsung TV is running smoothly and has the latest features, it’s important to keep its software and firmware up-to-date. Updating your TV’s software and firmware can also help fix internet connectivity issues.
To update your Samsung TV’s software,
go to the “Settings” menu on your TV and
select “Support.” From there,
select “Software Update” and then
“Update Now.”
Your TV will check for any available updates and prompt you to download and install them if there are any.
Updating your TV’s firmware is a bit more involved. You’ll need to visit Samsung’s website and search for your specific TV model. Once you’ve found your TV’s product page, look for the “Downloads” section and locate the latest firmware update. Download the update onto a USB drive and then plug the USB drive into your TV. Follow the on-screen instructions to install the firmware update.
It’s important to note that updating your TV’s firmware can sometimes cause issues or even brick your TV if not done correctly. So, be sure to carefully follow the instructions provided by Samsung and only download firmware updates from their official website.
Contacting Samsung Support for Further Assistance
If you have followed all the troubleshooting steps and your Samsung TV is still experiencing internet connectivity issues, it may be time to contact Samsung support for further assistance. The support team can provide additional guidance and help you identify any underlying issues that may be causing the problem.
To contact Samsung support, you can visit their website and navigate to the support section. From there, you can find the appropriate contact information for your region and connect with a representative via phone or live chat. Be sure to have your TV model number and any relevant information about the issue on hand when you reach out to support.
Conclusion
Samsung’s support team is knowledgeable and experienced in resolving technical issues, so don’t hesitate to reach out if you need additional help. They can work with you to diagnose the problem and provide a solution that gets your TV back up and running smoothly.


%20(1).png)


