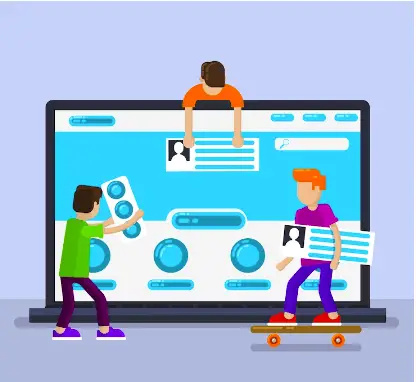
Visits: 0
In this blog post, we will explore the basics of WordPress categories and provide step-by-step instructions on how to change, move, and delete them. Whether you’re a beginner or an experienced WordPress user, understanding how to manage your categories can help improve your website’s organization and navigation. From updating category names to reassigning posts, we’ve got you covered with easy-to-follow tips and tricks. Keep reading to learn more about managing your WordPress categories like a pro.
1. Introduction to WordPress Categories
WordPress is a popular content management system that allows users to create and manage their websites easily. One of the essential features of WordPress is its ability to categorize posts and pages. Categories help organize your website’s content, making it easier for visitors to navigate and find what they are looking for.
When you create a new post or page in WordPress, you can assign it to one or more categories. These categories are like folders that group similar content together. For example, if you have a blog about cooking, you might have categories like “Appetizers,” “Main Dishes,” and “Desserts.”
By default, WordPress comes with a few pre-defined categories, but you can add, edit, and delete them as needed. In this article, we’ll show you how to master WordPress categories by changing, moving, and deleting them.
2. Changing WordPress Categories
WordPress categories are an essential part of organizing your website’s content. They allow you to group related posts together, making it easier for your readers to find what they’re looking for. However, sometimes you may need to change the name or slug of a category to better reflect its contents.
To change a WordPress category, first, navigate to the “Posts” section of your WordPress dashboard and click on “Categories.” From there, find the category that you want to change and hover over it with your mouse. You should see a few options appear, including “Edit.” Click on “Edit,” and you’ll be taken to a page where you can modify the category’s name, slug, and description.
It’s important to note that changing a category’s slug will also change the URL of all the posts within that category. This means that any links to those posts will no longer work unless you set up redirects. If you’re not sure whether changing a category’s slug is the right move, consider creating a new category instead and moving the relevant posts over to it.
Once you’ve made your changes, be sure to click the “Update” button at the bottom of the page to save them. Your WordPress site should now reflect the updated category name and slug.
3. Moving WordPress Categories
Moving WordPress Categories
Sometimes, you may need to move a category from one parent category to another. Fortunately, WordPress makes it easy to do this. To move a category, simply hover over the category you want to move and click on the “Edit” link that appears. This will take you to the category editing screen.
On the category editing screen, you’ll see a field labeled “Parent.” This is where you can change the parent category for the current category. Simply select the new parent category from the drop-down menu and click the “Update” button to save your changes.
It’s important to note that when you move a category, all of the posts in that category will also be moved to the new parent category. This can have an impact on your site’s organization and navigation, so make sure to double-check everything before making any changes.
In addition to moving categories between parent categories, you can also move categories up and down within the same parent category. To do this, simply drag and drop the category to its new position using the “Order” field on the category editing screen.
Overall, moving WordPress categories is a simple process that can help you keep your site organized and easy to navigate. Just remember to double-check everything before making any changes, and you’ll be good to go!
4. Bulk Moving WordPress Categories To Other Categories
To bulk move WordPress categories to other categories, follow these steps:
- Log in to your WordPress dashboard.
- Go to “Posts” and click on “Categories.”
- Select the categories you want to move by checking the respective checkboxes.
- From the “Bulk Actions” dropdown menu, choose “Edit” and click “Apply.”
- A bulk edit interface will appear, showing the selected categories.
- In the “Category” section of the bulk edit interface, choose the new category you want to move the selected categories to.
- Click the “Update” button to save the changes.
- WordPress will update the selected posts, moving them from the old categories to the new category you specified.
- Review your posts to ensure that they have been moved to the new category correctly.
Please note that the steps provided assume you want to move categories to other categories within the WordPress dashboard. If you are looking to perform more complex or customized category management, additional plugins or custom coding may be required. Additionally, it is recommended to backup your website before making any significant changes to ensure you can restore it if necessary.
5. Moving WordPress Categories To Tags
To move WordPress categories to tags, follow these simple steps:
- Log in to your WordPress dashboard.
- Go to “Posts” and click on “Categories.”
- Select the category you want to convert into a tag.
- Edit the category and copy the name or any other relevant information you want to preserve.
- Save the changes.
- Navigate to “Posts” and click on “Tags.”
- Add a new tag with the name or information from the category you want to move.
- Save the new tag.
- Go back to “Posts” and click on “Categories” again.
- Find the category you want to remove and click on “Delete.”
- Confirm the deletion when prompted.
Please note that this process only moves categories to tags within the WordPress dashboard. If you have any custom code or plugins that rely on specific category structures, make sure to update them accordingly to reflect the changes. Also, remember to double-check your website’s functionality and appearance after completing this process to ensure everything is working as intended.
6. Bulk Moving WordPress Categories To Tags
To bulk move WordPress categories to tags, follow these steps:
- Log in to your WordPress dashboard.
- Install and activate the “Bulk Move” plugin from the WordPress plugin repository.
- Once activated, go to “Posts” and click on “Categories.”
- Select the categories you want to convert into tags by checking the respective checkboxes.
- From the “Bulk Actions” dropdown menu, choose “Move to Tags” and click “Apply.”
- The selected categories will be moved to tags, and you will see a success message.
- Navigate to “Posts” and click on “Tags” to confirm that the categories have been successfully converted.
- Review your posts to ensure that the tags have been applied correctly.
- You can now remove the old categories if desired by going to “Posts” and clicking on “Categories.” Select the categories you want to delete and choose “Delete” from the “Bulk Actions” dropdown menu. Click “Apply” to remove the selected categories.
Please note that the steps provided assume you have installed and activated the “Bulk Move” plugin. If you prefer to perform a bulk move without using a plugin, you may need to utilize custom coding or seek alternative methods. Additionally, it is recommended to backup your website before making any significant changes to ensure you can restore it if necessary.
7. Deleting WordPress Categories
When it comes to managing your WordPress website, there may come a time when you need to delete a category. Perhaps you’ve restructured your site and some categories are no longer relevant, or maybe you’ve simply created too many and want to streamline things. Whatever the reason, deleting a category is a straightforward process.
To delete a category, first navigate to the “Categories” section of your WordPress dashboard. Hover over the category you want to delete and click on the “Delete” option that appears. You will then be prompted to confirm the deletion. Keep in mind that deleting a category will also delete any posts that were exclusively assigned to that category, so make sure to double-check before proceeding.
If you have posts that are assigned to multiple categories, deleting one category will not affect those posts. Instead, the deleted category will simply be removed from the list of categories for those posts.
It’s important to note that deleting a category does not delete any tags associated with that category. If you want to delete both the category and its associated tags, you’ll need to do so separately.
Wrapping Up
In summary, deleting a WordPress category is a simple process that can help keep your site organized and streamlined. Just be sure to double-check that you’re not inadvertently deleting any important posts before confirming the deletion.


%20(1).png)


