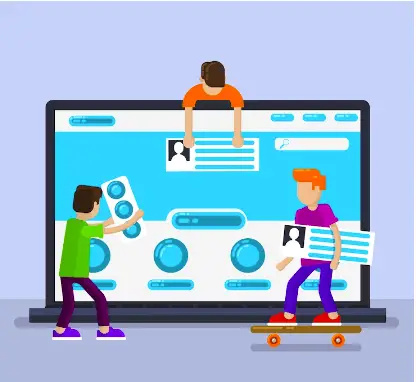
Visits: 1
Introduction:
WordPress tags are an essential tool for organizing and categorizing your website’s content. While categories provide a broader classification, tags offer a more specific way to group related posts and make it easier for visitors to find relevant information. In this comprehensive guide, we will explore the power of WordPress tags and provide you with actionable tips to master their usage. By effectively utilizing tags, you can enhance the user experience, improve site navigation, and boost your content’s discoverability.
1. Understanding WordPress Tags:
Before diving into the tips, let’s understand what WordPress tags are. Tags are keywords or phrases that describe the content of a post in more detail. Unlike categories, which are hierarchical, tags offer a flat organizational structure. They provide a way to create connections between posts that share common themes, topics, or characteristics.
2. Creating Relevant and Consistent Tags (250-300 words):
When it comes to tags, relevance and consistency are key. Here are some tips to consider:
- Choose descriptive tags: Select tags that accurately represent the main topics or themes covered in your post. Think about what keywords users might search for when looking for content similar to yours.
- Be specific: Avoid using generic or overly broad tags. Instead, opt for more specific and focused keywords that precisely describe the content.
- Keep it consistent: Establish a consistent tagging strategy across your website. Create a set of guidelines or a tag taxonomy to ensure uniformity and avoid duplicate or similar tags.
3. Limiting the Number of Tags:
While tags offer flexibility, it’s important not to go overboard. Too many tags can lead to a cluttered tag cloud and dilute the relevance of each individual tag. Here are some best practices:
- Keep it concise: Aim for 5-10 tags per post. This allows you to maintain focus and ensures that each tag adds value and serves its purpose.
- Avoid tag redundancy: Assess your existing tags before adding new ones. If a tag duplicates the meaning or purpose of an existing tag, consider merging or removing it.
- Utilizing Tag Clouds and Widgets (200-250 words):
WordPress provides built-in tag cloud and tag widget functionalities, which can be valuable for navigation and user experience. Consider the following:
- Display tag clouds: Add a visually appealing tag cloud to your website’s sidebar or footer. This helps users discover popular topics and navigate to related content.
- Use tag widgets: Place tag widgets strategically on your website to provide quick access to specific topics or featured tags related to your content.
5. Optimizing for SEO with Tags:
Tags can also play a role in improving your website’s search engine optimization (SEO). Consider the following tips:
- Research keywords: Conduct keyword research to identify relevant keywords and phrases that users are searching for. Use these keywords as tags to increase your chances of appearing in search results.
- Optimize tag URLs: Configure your tag URLs to be SEO-friendly. Include the tag name in the URL structure for better indexing and ranking.
- Interlink related content: Use tags to create internal links between related posts. This not only improves navigation but also helps search engines understand the relationships between your content.
6. Changing WordPress Tags
To change WordPress tags, follow these simple steps:
- Log in to your WordPress dashboard.
- Go to “Posts” and click on “Tags.”
- Locate the tag you want to change and click on it.
- In the tag editing screen, update the tag name or any other desired information.
- Click the “Update” button to save the changes.
WordPress will now update the tag with the new information you provided. The change will apply to all posts associated with that tag. It’s important to note that changing a tag’s name may impact the URL structure and any internal links referencing that tag. Make sure to review your website and update any affected links or references accordingly.
By following these steps, you can easily change WordPress tags and keep your content organized and up to date.
7. Moving WordPress tags to different posts or categories
To move WordPress tags to different posts or categories, follow these steps:
- Log in to your WordPress dashboard.
- Go to “Posts” and click on “Tags.”
- Locate the tag you want to move and click on it.
- In the tag editing screen, scroll down to the “Tagged Posts” section.
- Remove the tag from the current posts by clicking the “X” next to each post.
- Click the “Update” button to save the changes.
To add the tag to new posts or categories, follow these additional steps:
- Go to “Posts” and click on “All Posts.”
- Select the posts you want to add the tag to by checking the checkboxes next to each post.
- From the “Bulk Actions” dropdown menu, choose “Edit” and click “Apply.”
- In the bulk edit screen, scroll down to the “Tags” section.
- Add the desired tag to the selected posts by typing it in the input field.
- Click the “Update” button to save the changes.
WordPress will now move the tag from the previous posts and assign it to the new posts or categories you specified. This allows you to effectively organize your content and ensure tags are applied where they are most relevant.
Remember to review your website and ensure that the tag moves have been executed correctly, especially if you have any plugins or custom code that rely on specific tag structures.
8. Bulk Moving WordPress Tags To Other Tags
To bulk move WordPress tags to other tags, follow these steps:
- Log in to your WordPress dashboard.
- Go to “Posts” and click on “Tags.”
- Select the tags you want to move by checking the respective checkboxes.
- From the “Bulk Actions” dropdown menu, choose “Edit” and click “Apply.”
- In the bulk edit screen, scroll down to the “Tags” section.
- Remove the existing tags by clicking the “X” next to each tag.
- Add the new tags you want to move the selected tags to by typing them in the input field.
- Click the “Update” button to save the changes.
WordPress will now move the selected tags to the new tags you specified. This helps in reorganizing your tags and ensuring they are properly categorized and grouped.
It’s important to note that this process may affect the URL structure and internal links associated with the tags being moved. Make sure to review your website and update any affected links or references accordingly.
By following these steps, you can easily bulk move WordPress tags to other tags, helping you maintain an organized and structured tagging system on your website.
9. Bulk Moving WordPress Tags To Categories
To bulk move WordPress tags to categories, follow these steps:
- Log in to your WordPress dashboard.
- Go to “Posts” and click on “Tags.”
- Select the tags you want to move by checking the respective checkboxes.
- From the “Bulk Actions” dropdown menu, choose “Edit” and click “Apply.”
- In the bulk edit screen, scroll down to the “Categories” section.
- Select the new category you want to move the selected tags to from the dropdown menu.
- Click the “Update” button to save the changes.
WordPress will now move the selected tags to the new category you specified. This helps in reorganizing and consolidating your tags into relevant categories.
It’s important to note that this process may affect the URL structure and internal links associated with the tags being moved. Make sure to review your website and update any affected links or references accordingly.
By following these steps, you can easily bulk move WordPress tags to categories, helping you maintain a well-structured and organized content taxonomy on your website.
10. Deleting WordPress Tags
- Log in to your WordPress dashboard.
- Go to “Posts” and click on “Tags.”
- Locate the tag you want to delete and hover over it.
- Click on the “Delete” link that appears beneath the tag name.
- A confirmation message will appear. Click “OK” to confirm the deletion.
WordPress will now delete the tag, removing it from all posts and eliminating it from your tag list.
It’s important to note that deleting a tag permanently removes it from your website. Any posts associated with the deleted tag will no longer have that tag assigned to them. Make sure to review your website and update any affected content or references accordingly.
By following these steps, you can easily delete WordPress tags and keep your tag list organized and streamlined.
Conclusion:
Mastering WordPress tags is an important step in organizing your website’s content effectively. By creating relevant and consistent tags, limiting their number, utilizing tag clouds and widgets, and optimizing for SEO, you can enhance the user experience, improve site navigation, and increase your content’s discoverability. Take the time to review and refine your tag strategy regularly to ensure its effectiveness. With these tips and best practices, you’ll be well on your way to mastering WordPress tags and maximizing the potential of your website.


%20(1).png)


