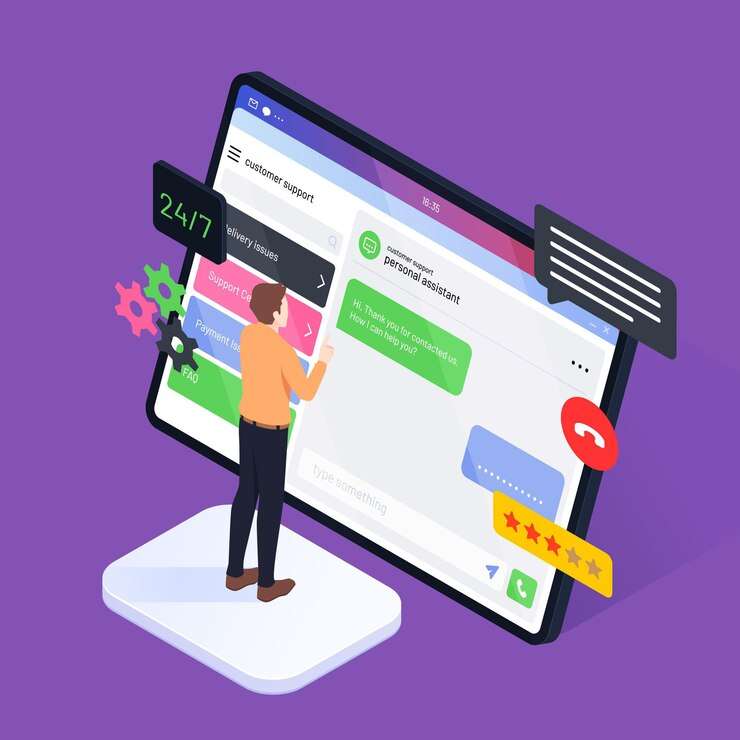
Visits: 3
Setting Up Google Messages for Web on Laptop or Desktop
Messages for Web allows you to send and receive text messages from your computer. Follow these simple steps to set up Google Messages for Web on your laptop or desktop:
Steps to set up Google Messages for Web on your laptop or desktop
Step 1: Ensure Google Messages App is Updated
- Make sure your Google Messages app on your smartphone is updated to the latest version. You can do this through your device’s app store.
Step 2: Open Google Messages on Your Smartphone
- Launch the Google Messages app on your Android device.
Step 3: Access Messages for Web
- Tap on the three vertical dots in the top-right corner to open the menu.
- Select “Messages for Web” from the menu.
Step 4: Scan the QR Code
- On your computer, open a web browser and go to messages.google.com.
- A QR code will be displayed on the website. Scan this code with your smartphone using the QR code scanner within the “Messages for Web” section.
Step 5: Confirm Connection
- Confirm the connection on your smartphone to link it with the web interface.
Step 6: Start Messaging on Your Computer
- Once connected, you can start sending and receiving messages from your computer. Your messages will sync between your phone and computer.
Additional Tips:
- Keep your phone connected to the internet for the web version to work.
- Ensure that your phone and computer are on the same Wi-Fi network.
Now you’re all set to conveniently manage your text messages from the larger screen of your laptop or desktop. Enjoy the seamless integration of Google Messages for Web!
🌐💬 #GoogleMessages #WebMessaging #TechTips


%20(1).png)


