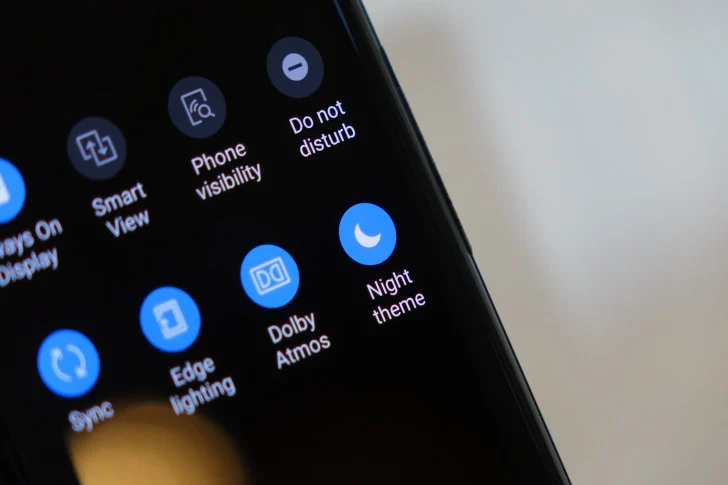
Visits: 1
Use Blue Light Filter on iPhone to Protect Your Eyes and Sleep Better
In the digital age, our lives are increasingly intertwined with screens, and smartphones have become an integral part of our daily routine. However, the blue light emitted by these devices can have adverse effects on our eyes and disrupt our sleep patterns. Fortunately, modern smartphones like the iPhone offer a solution – the Blue Light Filter. In this post, we’ll explore the importance of using the Blue Light Filter on your iPhone to protect your eyes and improve your sleep.
What is Blue Light and Why is it Harmful?
Blue light is a high-energy visible (HEV) light that is emitted by electronic devices, including smartphones, tablets, and computers. While it has its benefits during daylight hours, excessive exposure to blue light, especially during evening hours, can be problematic.
Studies have shown that prolonged exposure to blue light can contribute to digital eye strain, causing symptoms like dry eyes, headaches, and blurred vision. Additionally, blue light can interfere with the production of melatonin, a hormone that regulates sleep-wake cycles, making it harder to fall asleep and affecting the overall quality of sleep.
The Role of Blue Light Filter on iPhone: Night Shift
To combat the negative effects of blue light, Apple introduced “Night Shift” on iPhones. Night Shift is a built-in feature that adjusts the color temperature of your iPhone’s display as per the time of day. During the evening and night, Night Shift reduces the amount of blue light emitted by your iPhone screen, shifting it towards warmer, more amber tones. This helps in reducing eye strain and minimizing the disruption of your sleep cycle.
How to Enable Night Shift on iPhone:
Enabling Night Shift on your iPhone is a straightforward process:
- Open Settings: Go to your iPhone’s settings app.
- Display & Brightness: Tap on “Display & Brightness.”
- Night Shift: Look for the “Night Shift” option and tap on it.
- Scheduled or Manual: You can choose to enable Night Shift either on a “Scheduled” basis, where it automatically adjusts at sunset and reverts at sunrise, or “Manually,” where you can control the level of warmth.
- Adjust Color Temperature: If you select “Scheduled,” you can further adjust the color temperature slider to your preference.
- Custom Schedule: If you prefer a customized schedule, you can set your preferred start and end times.
Tips for Better Eye Health and Sleep:
- Use Night Shift at Sunset: Enable Night Shift to begin automatically at sunset for maximum benefit, as it aligns with your body’s natural sleep-wake cycle.
- Limit Screen Time Before Bed: Besides using Night Shift, it’s crucial to limit screen time, especially in the hour before bedtime, to allow your body to produce melatonin naturally.
- Keep the Screen at a Comfortable Brightness: Adjust the screen brightness to a level that is comfortable for your eyes, avoiding overly bright settings in dim environments.
- Take Regular Breaks: Follow the 20-20-20 rule – take a 20-second break every 20 minutes, looking at something 20 feet away, to reduce eye strain.
Conclusion:
Protecting your eyes and maintaining healthy sleep patterns are essential in our technology-driven lives. Utilizing the Blue Light Filter, or Night Shift, on your iPhone is a simple yet effective way to safeguard your eyes from digital eye strain and promote better sleep. By taking advantage of this feature and adopting other good practices, you can strike a balance between your digital life and your overall well-being.
Frequently Asked Questions (FAQs) about Using Blue Light Filter on iPhone to Protect Your Eyes and Sleep Better
- What exactly is Night Shift on the iPhone? Night Shift is a feature on iPhones that reduces the amount of blue light emitted by the screen during evening and nighttime hours, aiming to lessen eye strain and improve sleep quality.
- How does blue light affect my sleep? Blue light can suppress the production of melatonin, a hormone that regulates sleep. Prolonged exposure to blue light before bedtime can disrupt your sleep-wake cycle and make it harder to fall asleep.
- Is Night Shift available on all iPhone models? Night Shift is available on iPhones running iOS 9.3 or later, making it accessible to a wide range of iPhone models.
- Should I keep Night Shift on all the time? While Night Shift is beneficial during the evening and nighttime, you can turn it off during the day for more accurate color representation if desired.
-
Can I adjust the intensity of Night Shift’s color temperature? Yes, you can adjust the color temperature of Night Shift by going to Settings > Display & Brightness > Night Shift and using the color temperature slider.
- Does using Night Shift affect my phone’s performance or battery life? Night Shift is a software-based feature that doesn’t significantly impact your phone’s performance or battery life.
- Can Night Shift completely eliminate eye strain? While Night Shift helps reduce eye strain, it may not eliminate it entirely. Remember to follow other good practices, such as taking regular breaks and maintaining proper lighting conditions.
- Can I use Night Shift with other blue light filtering apps? Using multiple blue light filtering apps simultaneously may result in an overly warm display. It’s best to use one at a time for optimal results.
- Can I customize the schedule for Night Shift? Yes, you can set a custom schedule for Night Shift to turn on and off at specific times that align with your personal preferences.
- Does Night Shift replace the need for other sleep hygiene practices? While Night Shift is helpful, it should be complemented with other sleep hygiene practices, such as limiting screen time before bed, maintaining a consistent sleep schedule, and creating a relaxing bedtime routine for better sleep.


%20(1).png)


