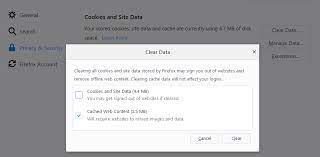
Visits: 0
How to Clear Cache in Different Browsers
Introduction:
Web browsers store data in a cache to make your internet experience faster and more efficient. However, there are times when you need to clear your browser’s cache, such as when a website isn’t loading correctly or when you want to free up space on your computer. In this guide, we’ll walk you through how to clear the cache in various popular web browsers. How to Clear Cache in Different Browsers
Google Chrome:
- Open Google Chrome.
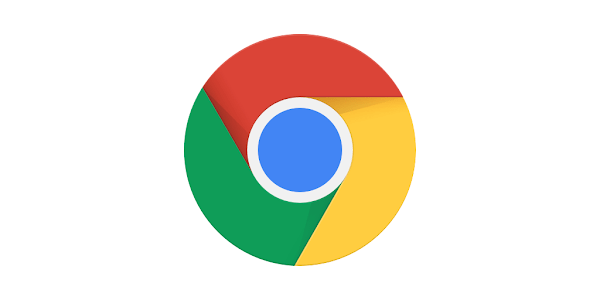
- Click on the three vertical dots in the top-right corner to open the menu.
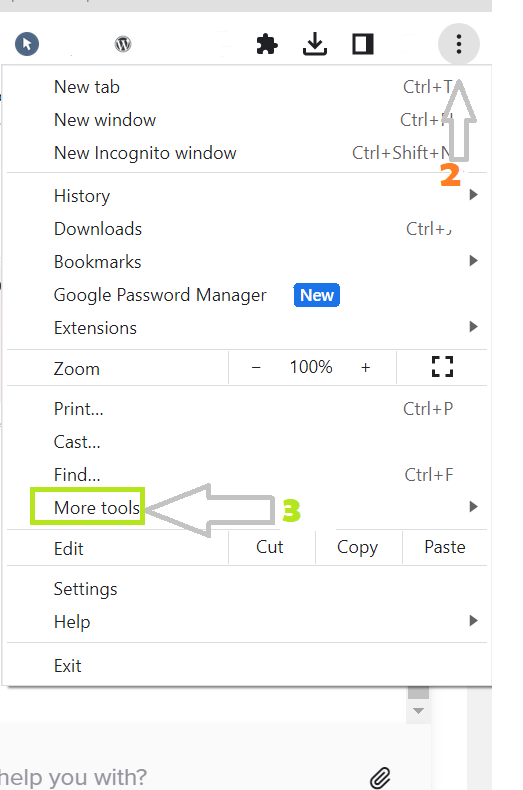
- Hover over “More tools,” then select “Clear browsing data.”
- Choose a time range (e.g., “Last 24 hours” or “All time”).
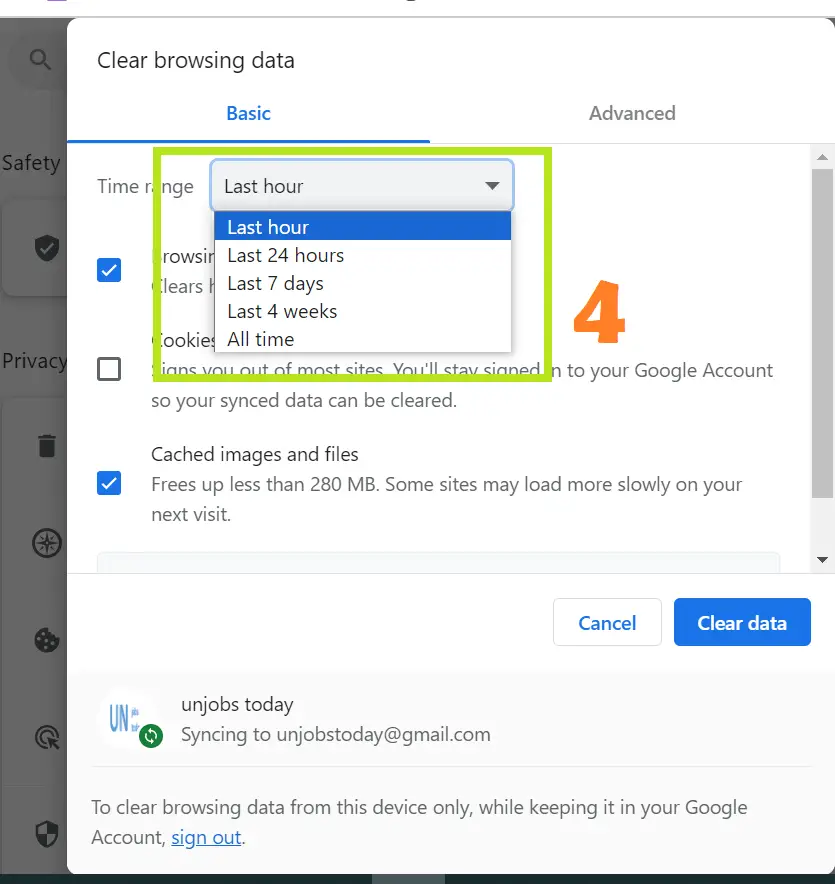
- Check the “Cached images and files” option.
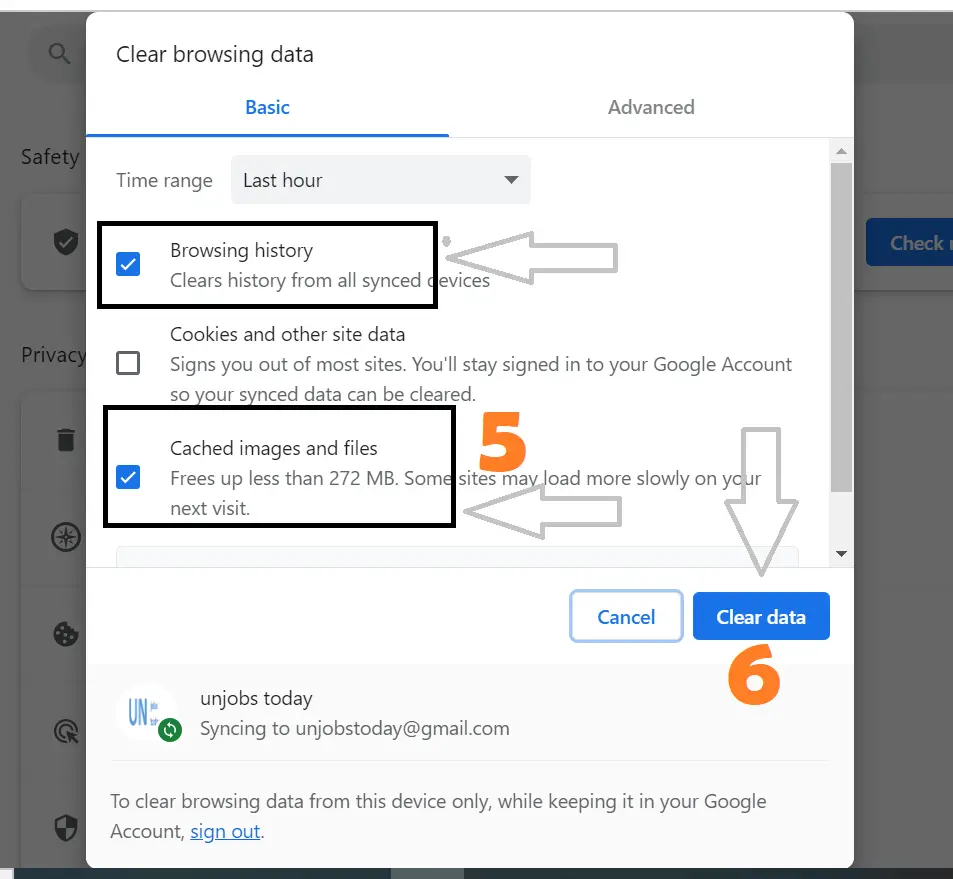
- Click “Clear data.”
Mozilla Firefox:
- Open Mozilla Firefox.
- Click on the three horizontal lines in the top-right corner to open the menu.
- Click “Options.”
- Scroll down to the “Cookies and Site Data” section.
- Click “Clear Data.”
- Check “Cached Web Content.”
- Click “Clear.”
Microsoft Edge:
- Open Microsoft Edge.
- Click on the three horizontal dots in the top-right corner to open the menu.
- Select “Settings.”
- Under “Privacy, search, and services,” click on “Choose what to clear.”
- Check “Cached data and files.”
- Click “Clear.”
Safari (Mac):
- Open Safari.
- Click “Safari” in the top menu bar.
- Select “Preferences.”
- Go to the “Advanced” tab.
- Check the box that says, “Show Develop menu in the menu bar.”
- Close the Preferences window.
- Click “Develop” in the menu bar.
- Select “Empty Caches.”
Safari (iOS):
- Open the Settings app on your iOS device.
- Scroll down and tap “Safari.”
- Scroll to the bottom and tap “Clear History and Website Data.”
Opera:
- Open Opera.
- Click on the “Opera” logo in the top-left corner.
- Go to “Clear browsing data.”
- Select a time range.
- Check “Cached images and files.”
- Click “Clear data.”
Internet Explorer:
Please note that Internet Explorer is no longer actively supported by Microsoft, and it is recommended to use a more modern browser. However, if you need to clear its cache:
- Open Internet Explorer.
- Click the gear icon in the top-right corner.
- Select “Internet options.”
- Under the “General” tab, in the Browsing history section, click “Delete.”
- Check “Temporary Internet files and website files.”
- Click “Delete.”
Clearing your browser’s cache can help resolve issues related to cached data and ensure you’re experiencing the most up-to-date content when browsing the web. Remember that by doing this, you will also remove stored passwords and some website preferences, so make sure you’re aware of the consequences before clearing the cache.
Frequently Asked Questions (FAQs):
1. Why should I clear my browser’s cache?
- Clearing your browser’s cache can help resolve issues with websites not loading correctly or displaying outdated information. It can also free up space on your computer or mobile device.
2. Will clearing my cache delete my bookmarks or saved passwords?
- No, clearing the cache typically doesn’t affect your bookmarks or saved passwords. However, it’s essential to double-check your browser’s settings to ensure that you only clear the cache and not other stored data.
3. How often should I clear my browser’s cache?
- The frequency of cache clearing depends on your browsing habits and the issues you encounter. It’s a good practice to clear it when you notice problems with website display or when your browser becomes sluggish.
4. Do I need to restart my browser after clearing the cache?
- It’s not usually necessary to restart your browser after clearing the cache, but doing so may help ensure that all cached data is removed. If you experience issues, it’s a good idea to restart the browser.
5. Are there any alternatives to clearing the cache to resolve website issues?
- Yes, you can try using “Ctrl + F5” (Windows) or “Command + Shift + R” (Mac) to perform a hard refresh, which reloads the page without using cached data. Additionally, you can use browser extensions that allow you to clear the cache selectively for specific websites.
Conclusion:
Clearing your browser’s cache is a simple yet effective solution to various web browsing issues. It ensures that you’re viewing the most up-to-date content and can help troubleshoot problems with websites. While the process may vary slightly depending on your browser, the steps outlined in this guide should cover most popular browsers. If you encounter persistent issues while browsing, clearing the cache is an excellent first step to resolve them. If the problem persists, you may need to explore other troubleshooting options or contact the website’s support team for assistance.


%20(1).png)

