Visits: 1
How to Create a Text File With A Windows Running Processes List: This is a useful tweak if you need to print a list of currently active processes in Windows 10, Windows 8, or Windows 7 for any reason. If your Task Manager is not also accessible, you can use this tweak. In general, the Task Manager allows us to instantly kill any task or process and displays a list of currently active processes along with their memory usage and PID.
Create A Text File With A Windows
In this guide, we make a copy of the running processes, including their PID and how much memory they are using. This will help when a virus is preventing Windows Task Manager from opening. With this method, you can also check the services to get a good idea of what your Windows system is doing in the background.
Read Also:
- Theranest Login: TheraNest Client Software Login Guide 2023
- Beginning of the end for Windows 10
- How to Create a Windows 7 System Image for a USB
- Enable Screen Saver In Windows 10
- 2 Ways To Check Windows 11 Activation Status
- The 10 most expensive keywords on Google in 2023
- Make a Live XP CD (without Bart PE) 2023
- How to rank on Google First Page | 13 Tricks Explained
This trick might also work on Windows XP, but we don’t know for sure because we haven’t tried it on XP. We need to use Command Prompt to make this happen.
All Windows 7/8/10 processes are listed in a text file
Step 1: Open the command prompt with admin rights. That is, type in cmd either in the Start menu search box or hit Ctrl + Shift +Enter.
Step 2: Click continues if you get User Account Control (UAC) Prompt.
Step 3: Here, first type the command tasklist and hit enter to see the list of running processes.
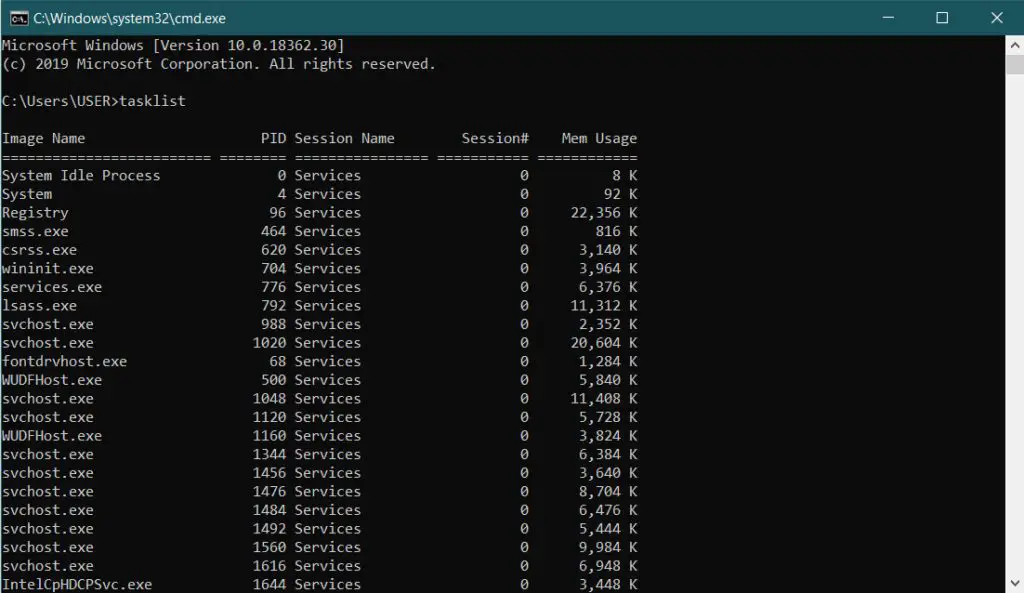
Step 4: If you can see the running processes then type another command tasklist>c:\list.txt which gives you the output as a list.txt file in the “c” drive. Note that you can change the drive letter “c” and also the output file name(list).
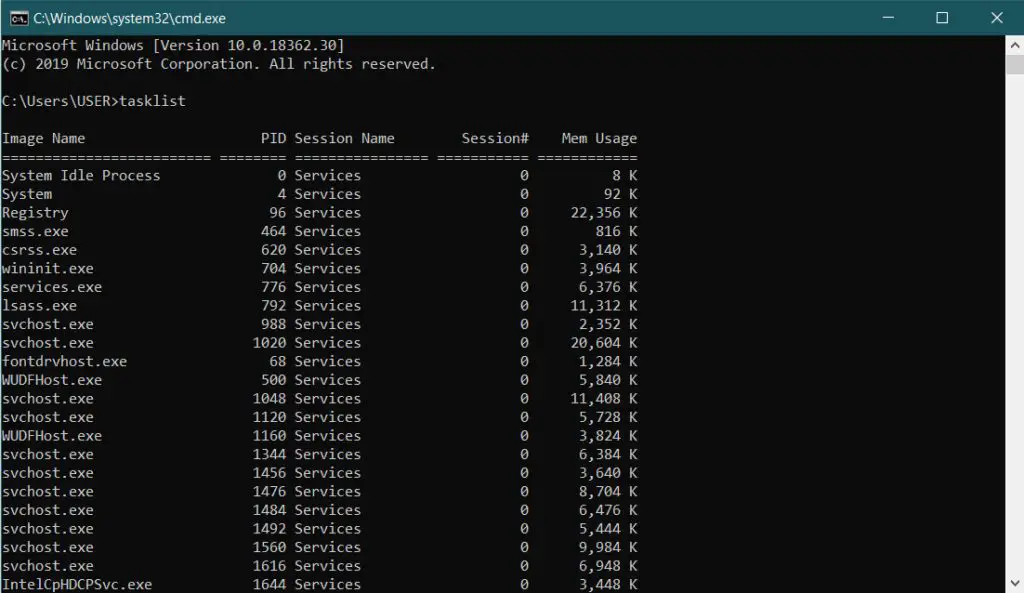
Step 5: Type exit and go back to your “C” drive where your copy is available.
Note that this will only show processes running under your user account unless you run Command Prompt as an administrator. Alternatively, you can use PowerShell to generate a list of running processes.


%20(1).png)


